Benefits of Automatic File Backup to External Hard Drive
In the fast-paced digital landscape, ensuring the safety and accessibility of your files is paramount. Automatic file backup to an external hard drive emerges as a robust and efficient solution, offering a multitude of benefits that contribute to a seamless and secure data management strategy.
- Automatic file backup can ensure data lossless recovery in the event of hardware failures, accidents, or data corruption.
- Eliminating the need for manual operations, regular backups save valuable time.
- Automating the backup process to an external hard drive can ensure continuous protection.
Automatically backup files to an external hard drive in Windows 10/11 [4 Methods]
In the era of digital data, ensuring the safety of your important files is crucial. One effective strategy is to automatically backup files to an external hard drive, providing a reliable and convenient solution for data protection. Before following these step-by-step instructions to set up an automated file backup system, please take a moment to look at an overview of these methods.
● Third-party software offers advanced solutions for automatically backing up files to an external hard drive. AOMEI Backupper emerges as a user-friendly and feature-rich software designed for efficient file backup. AOMEI Cyber Backup also explores the capabilities that make it an ideal choice for automated backups.
● Backup and Restore functionality enables the backup of files located in libraries, on the desktop, and within the default Windows folders. Users have the flexibility to decide whether to include a system image in the backup task. Additionally, the option exists to selectively back up specific files or partitions on the disk. The system supports scheduled backups with daily, weekly, or monthly frequencies.
● File History is specifically crafted for backing up files or folders within the user folder. To utilize File History, users must proactively add files or folders to the designated folder before initiating the backup process. In the context of Windows 10, users have the capability to directly add specific folders for backup. File History allows for flexible backup intervals, ranging from every 10 minutes to daily, and provides the option to retain multiple backup versions, spanning from one month to an indefinite period.
Method 1. File backup software to help you
AOMEI Backupper can back up files, partitions, systems, disks, or create cloud backups according to your needs. You can back up any files you want, from local disks, external disks, USB drives, network paths, or cloud drives. It supports various backup options (incremental backup, image compression, etc.).
✍ Download AOMEI Backupper to automatically copy files to external hard drive:
Win 11/10/8.1/8/7/XPSecure Download
Step 1. Make sure the external disk is recognized. Then, download, install and launch AOMEI Backupper Standard. Select Backup and File Backup in order.
.png)
Step 2. Click Add File or Add Folder to browse the files/folders you want to automatically backup to external drive.
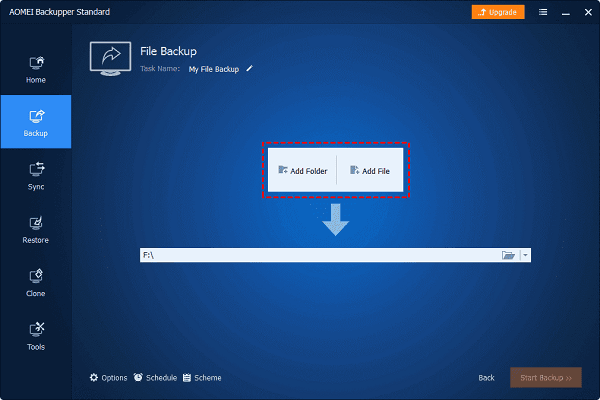
Step 3. Select the external hard disk as the destination path.
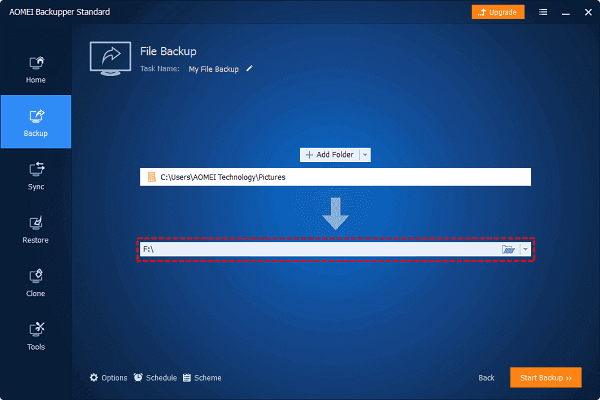
Step 4. Click Schedule Backup option after selecting the destination, and then you will see several options. Select daily, weekly or monthly.
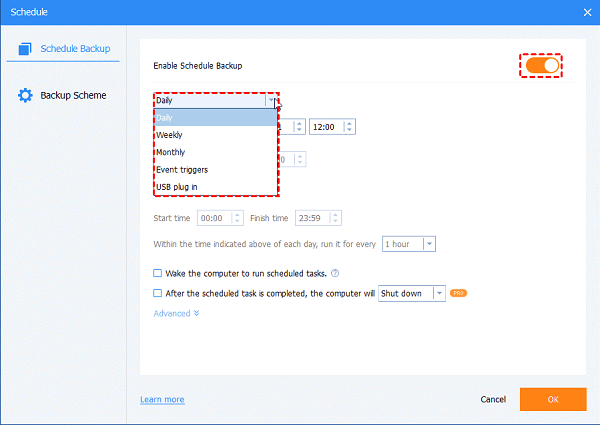
Step 5. Click Start Backup after your confirmation. The selected files and folders will be backed up on a regular basis.
Method 2. Automatically create file backups from a central console
AOMEI Cyber Backup is an all-in-one backup and recovery software. With simple steps, you can centrally back up files, partitions, disks, etc., and easily create virtual machine and database backups. Enable comprehensive protection. Activating the scheduled backup feature allows for flexible arrangements on a daily, weekly, or monthly basis to ensure your business data is always secure.
✍Download the Free, Easy, Centralized enterprise backup solution from the button below:
Download FreewareWindows Server & PC
To automatically backup and restore your files with AOMEI Cyber Backup:
1. Open the installed AOMEI Cyber Backup application on your computer.
2. Within the main menu, locate and select the "Backup Task" section to initiate the File Backup process.
3. Select the files, folders you want to include in the automated backup.
4. Schedule file backup as full/incremental/differential backup and run it automatically such as daily/weekly/monthly.
5. Once all settings are configured, click Start Backup to initiate the automatic backup process.
6. Customize restore options, and click Start Restore to begin the automated file restoration process.
Method 3. Automatically copy files to external hard dive via Windows Backup and Restore
Step 1. Navigate to Settings > System and Security > Backup and Restore (Windows 7).
Step 2. Select "Change settings," choose the external hard drive labeled as "Removable Disk" to store the backup, and proceed by clicking "Next."
Step 3. Then choose "Let me choose" and click "Next" to specify the files requiring backup. Continue by clicking "Next."
Step 4. Choose "Change schedule," configure the backup task to run on a schedule (daily, weekly, or monthly), and confirm by clicking "OK."
Step 5. Click "Set settings and run backup".
Method 4. Automatic backup files using File History
Step 1. Access the Control Panel and choose "File History."
Step 2. On the File History window, select "Select drive."
Step 3. Choose your external hard drive labeled as "Removable disk" and proceed by clicking "OK."
Step 4. Navigate to "Advanced Settings," where you can configure the frequency of saving file copies – be it in minutes, hours, or daily.
Step 6. Execute the process by selecting "Run now."
Conclusion
In conclusion, automatic file backup to an external hard drive is a crucial aspect of data management. Regular backups with AOMEI Backupper or AOMEI Cyber Backup ensure the security and accessibility of your files.
Embrace the habit of regular automated backups to an external hard drive. It's a simple yet powerful strategy for safeguarding your data and maintaining peace of mind in the digital realm.



