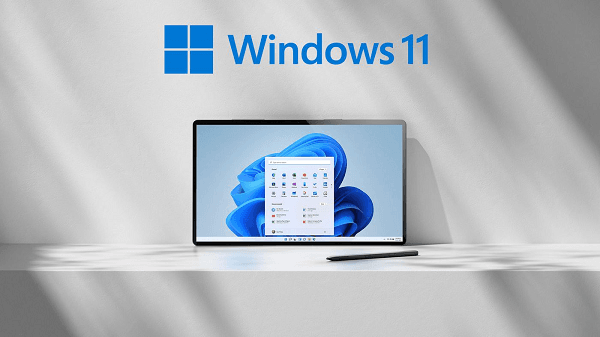Overview of BCM20702A0 Driver
The BCM20702A0 driver facilitates communication between Bluetooth-enabled devices and the Windows 11 operating system. It enables seamless connectivity for a wide range of Bluetooth peripherals, including mice, keyboards, headphones, and speakers.
The BCM20702A0 driver is compatible with various hardware configurations and is commonly found in laptops and desktops equipped with Bluetooth capabilities. Ensuring the correct driver version is essential for optimal performance on Windows 11 systems.
In this guide, we provide comprehensive instructions on installing the BCM20702A0 driver on Windows 11 and offer troubleshooting tips to address common issues that may arise during the process.
How to Install BCM20702A0 Driver on Windows 11
Method 1: Automatic Installation via Device Manager
- Open Device Manager by pressing
Windows key + Xand selecting "Device Manager" from the menu. - Locate the "Other devices" or "Bluetooth" category and right-click on "BCM20702A0" device.
- Select "Update driver" and choose the option to search automatically for updated driver software.
- Follow the on-screen prompts to complete the installation process.
Method 2: Manual Installation via Manufacturer's Website
- Visit the official website of your device manufacturer.
- Navigate to the support or drivers section and locate the BCM20702A0 driver for Windows 11.
- Download the driver package compatible with your system architecture (32-bit or 64-bit).
- Run the downloaded executable file and follow the on-screen instructions to install the driver.
How to Troubleshoot BCM20702A0 Driver Issues
Issue 1: Driver Not Found or Recognized
- Ensure that the BCM20702A0 device is properly connected to your system.
- Restart your computer and check if the driver is detected in Device Manager.
- If the issue persists, try reinstalling the driver using both automatic and manual methods outlined above.
Issue 2: Driver Installation Failed
- Temporarily disable antivirus software and firewall settings that may be blocking the driver installation process.
- Run the driver installation package as an administrator to bypass any permission issues.
- Verify that your system meets the minimum hardware requirements for installing the BCM20702A0 driver.
Issue 3: Bluetooth Connectivity Problems
- Restart the Bluetooth service by typing "services.msc" in the Windows search bar, locating "Bluetooth Support Service," and selecting "Restart."
- Ensure that Bluetooth is enabled in Windows settings and try pairing your device again.
- Update the firmware of your Bluetooth device and check for any compatibility issues with the BCM20702A0 driver.
Best Practices for BCM20702A0 Driver Management
- Keep Drivers Updated: Regularly check for updates to the BCM20702A0 driver to ensure compatibility with the latest Windows 11 updates and enhancements.
- Backup Driver Files: Create backups of the BCM20702A0 driver files to facilitate quick restoration in case of driver corruption or system reinstalls.
- Use Trusted Sources: Download drivers only from official manufacturer websites or reputable sources to minimize the risk of malware or compatibility issues.
Conclusion
Installing and troubleshooting the BCM20702A0 driver on Windows 11 is essential for seamless Bluetooth connectivity and device integration. By following the steps outlined in this guide and implementing best practices for driver management, users can overcome common issues and optimize the performance of their Bluetooth-enabled devices on Windows 11 systems. Empower yourself with the knowledge and resources needed to successfully install and troubleshoot the BCM20702A0 driver on Windows 11, ensuring a smooth and efficient computing experience.