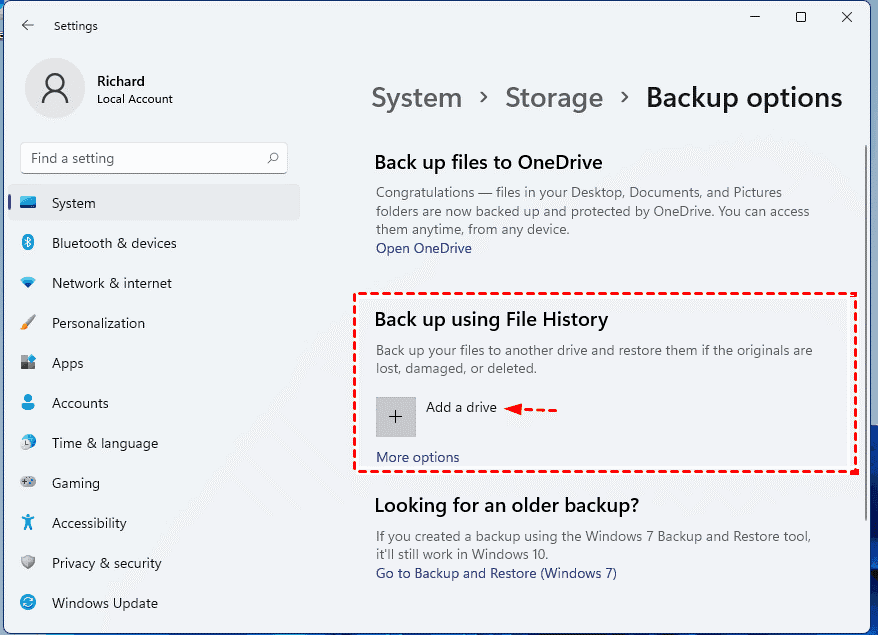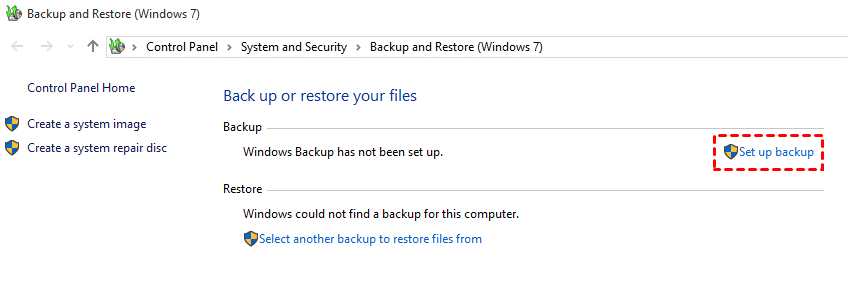What is incremental backup
An incremental backup is a type of data backup that copies only the files or data blocks that have changed since the last backup, whether that last backup was a full or incremental one. This method is designed to save storage space and reduce the time needed to complete the backup process because it avoids duplicating unchanged data.
How incremental backup works in Windows 11❓
Incremental backups begin with an initial full backup, which captures all the data. Subsequent backups then capture only the changes made since the last backup. During restoration, the process starts with the full backup and sequentially applies each incremental backup to reconstruct the data to its desired state. This approach is efficient but requires careful management because missing or corrupt incremental backups can complicate the restoration process. To achieve this, it's crucial to choose the best incremental backup software that meets your requirements.
This article explores the best free incremental backup software and the built-in tools provided by Microsoft, focusing on their features, performance and operation.
Best Free incremental backup software in Windows 10/11
When it comes to securing your data on Windows 10 or 11, finding reliable and efficient backup software is essential. Among the various options available, AOMEI Cyber Backup stands out as one of the best free incremental backup software choices for Windows users.
- It provides a centralized backup solution allowing you to flexibly back up disks, partitions, systems, and files on Windows PCs and Servers.
- It offers a user-friendly interface and robust features, making it perfect for both personal and professional use.
- It simplifies the backup process by allowing you to perform initial full backups followed by incremental backups, ensuring that only modified or newly added data is saved. This not only conserves storage space but also speeds up the backup process.
- With AOMEI Cyber Backup, you can easily schedule backups, manage multiple backup tasks, and restore your data efficiently, ensuring your valuable files are always protected.
Become one of the thousands of happy customers who have selected AOMEI Cyber Backup for their data security requirements. Get the free version now and give it a try:
Create a centralized and auto Windows incremental backup
Step 1. Install the agent on your Windows 10/11 computers and add them to AOMEI Cyber Backup.
Step 2. Click on the "Backup Task" tab located at the left side of the interface, then configure Backup Settings.
- From the available backup options, select "System Backup" to initiate the Windows system backup process.
- Specify the destination location where you want to store the incremental backup. You can choose a local drive, network location or backup data to external hard drive.
- Check "Archiving backup versions to Amazon S3" and click "Select" to choose the added Amazon S3. Easily backup Windows data to Amazon S3 cloud storage.
- Optionally, you can enable schedule and retention policy.
Step 3. Once you have configured the backup settings, click on the "Start Backup" button to begin the incremental backup process. AOMEI Cyber Backup will start the incremental backup process, capturing only the changes made since the last backup.
You can monitor the progress of the backup in the main interface. The software will display the elapsed time, remaining time, and backup speed. It is advisable to leave your system undisturbed during the backup process to ensure a smooth and uninterrupted operation.
💥 In case you need to restore your system from the incremental backup, launch AOMEI Cyber Backup and go to the "Restore" tab. Select the specific backup task and follow the on-screen instructions to restore your Windows system.
Built-in Microsoft tools for incremental backup
When looking for effective backup solutions for Windows 10 and 11, it's important to consider both built-in Microsoft tools and third-party options like AOMEI Cyber Backup. Microsoft provides several built-in tools that support incremental backups, which are cost-effective as they do not require additional payment. Here, we introduce two prominent built-in tools: File History and Windows Backup and Restore.
Use File History for incremental backup
File History is designed to automatically back up files stored in common locations such as Documents, Music, Pictures, Videos, and Desktop folders. It creates incremental backups by saving copies of files that have changed since the last backup.
1. Go to Settings > Storage > Backup options.
2. Click on "Add a drive" and select a backup destination.
3. Turn on "Automatically back up my files."
Advantages:
- Easy to set up and use.
- Automatically backs up files at regular intervals.
- Allows for easy restoration of previous versions of files.
Disadvantages:
- Limited to specific folders; not suitable for complete system backups.
- Requires external or network storage.
Use Windows Backup and Restore
Windows Backup and Restore (also known as Backup and Restore (Windows 7)) is a more comprehensive tool that allows users to create system images and backup personal files. It supports incremental backups after the initial full backup.
1. Go to Control Panel > System and Security > Backup and Restore (Windows 7).
2. Click on "Set up backup" and follow the prompts to choose a backup destination and select what to back up.
3. Schedule backups as desired.
Advantages:
- Can create full system images.
- Supports both personal files and system settings.
- Incremental backups save time and space after the initial full backup.
Disadvantages:
- More complex setup compared to File History.
- Can consume significant storage space, especially with system images.
How to choose the best incremental backup tool
Look at the table for differences between the built-in tools and third-party software - AOMEI Cyber Backup.
| Feature | File History | Windows Backup and Restore | AOMEI Cyber Backup |
|---|---|---|---|
| Scope | Specific folders | Full system and personal files | Full system, files, partitions |
| Ease of Use | Very easy | Moderate | Easy |
| Incremental Backups | Yes | Yes | Yes |
| Setup Complexity | Low | Moderate | Low |
| Storage Requirement | Moderate | High | Moderate |
| Scheduling | Basic | Advanced | Advanced |
| Cost | Free | Free | Free |
| User Interface | Simple | Classic Control Panel | Modern, intuitive |
In conclusion, while the built-in Microsoft tools like File History and Windows Backup and Restore provide robust incremental backup capabilities for free, AOMEI Cyber Backup offers a more comprehensive and user-friendly solution.
Depending on your needs, you may choose the simplicity and integration of Microsoft's tools or the advanced features and flexibility of AOMEI Cyber Backup.
Conclusion
In conclusion, choosing the right incremental backup software is crucial for safeguarding your data efficiently. The 3 options presented in this article offer a range of features and benefits to meet diverse backup needs. Evaluate their performance, storage capabilities, and pricing to identify the best fit for your requirements. Remember, regular backups are essential for data protection, and incremental backup software simplifies the process while minimizing storage requirements.