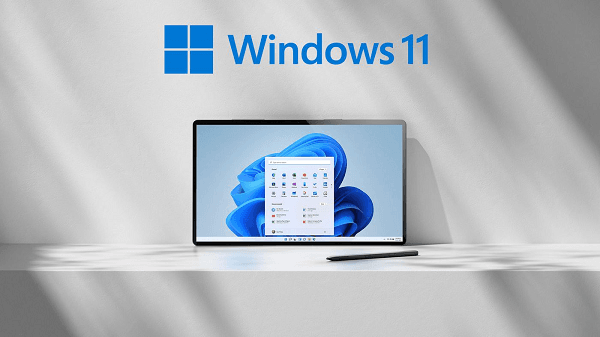Why Disable Fast Startup
Fast startup is a feature in Windows 11 aimed at reducing boot times by saving the kernel session to the hard drive upon shutdown. While this feature can be beneficial for many users, it may not always be compatible with certain hardware configurations or software setups. In this comprehensive guide, we'll explore the reasons for disabling fast startup in Windows 11 and provide step-by-step instructions to do so.
1. Compatibility Issues:
- Some hardware configurations or drivers may not be fully compatible with fast startup, leading to system instability or performance issues.
2. Access to Certain Features:
- Disabling fast startup may be necessary to access certain advanced boot options or troubleshoot system problems effectively.
3. Energy Savings:
- Fast startup may consume more power during shutdown and startup processes, which can be a concern for users focused on energy efficiency.
Methods to Disable Fast Startup in Windows 11
1. Using Control Panel: a. Access Power Options:
a. Access Power Options
- Open the Control Panel by searching for it in the Start menu or using the Win + X shortcut and selecting Control Panel.
- Click on "Hardware and Sound" > "Power Options."
b. Change Plan Settings:
- Select the power plan you're currently using (usually "Balanced" by default) and click on "Change plan settings."
c. Disable Fast Startup:
- Click on "Change advanced power settings" and expand the "Shutdown settings" section.
- Uncheck the box next to "Turn on fast startup (recommended)" and click "Apply" to save the changes.
2. Using Registry Editor:
a. Open Registry Editor:
- Press Win + R, type "regedit," and press Enter to open the Registry Editor.
b. Navigate to Power Settings:
- Navigate to the following path in the Registry Editor: HKEY_LOCAL_MACHINE\SYSTEM\CurrentControlSet\Control\Session Manager\Power.
c. Disable Fast Startup:
- Double-click on the "HiberbootEnabled" DWORD value on the right-hand side.
- Change the value data from "1" to "0" and click "OK" to save the changes.
Considerations When Disabling Fast Startup
1. Impact on Boot Times:
- Disabling fast startup may result in slightly longer boot times compared to when the feature is enabled.
2. Compatibility with Sleep Mode:
- Disabling fast startup may affect the performance or functionality of sleep mode on your system.
3. System Stability:
- While fast startup is designed to improve system performance, disabling it may help resolve certain stability issues or conflicts with hardware or drivers.
Conclusion
Fast startup is a useful feature in Windows 11 for reducing boot times, but it may not always be necessary or compatible with every system configuration. By following the methods outlined in this guide, you can disable fast startup in Windows 11 to address compatibility issues, access advanced boot options, or optimize energy efficiency. However, it's essential to consider the potential impact on boot times, sleep mode functionality, and system stability before making changes to this setting. Whether for troubleshooting or customization purposes, knowing how to disable fast startup empowers users to optimize their Windows 11 experience effectively.