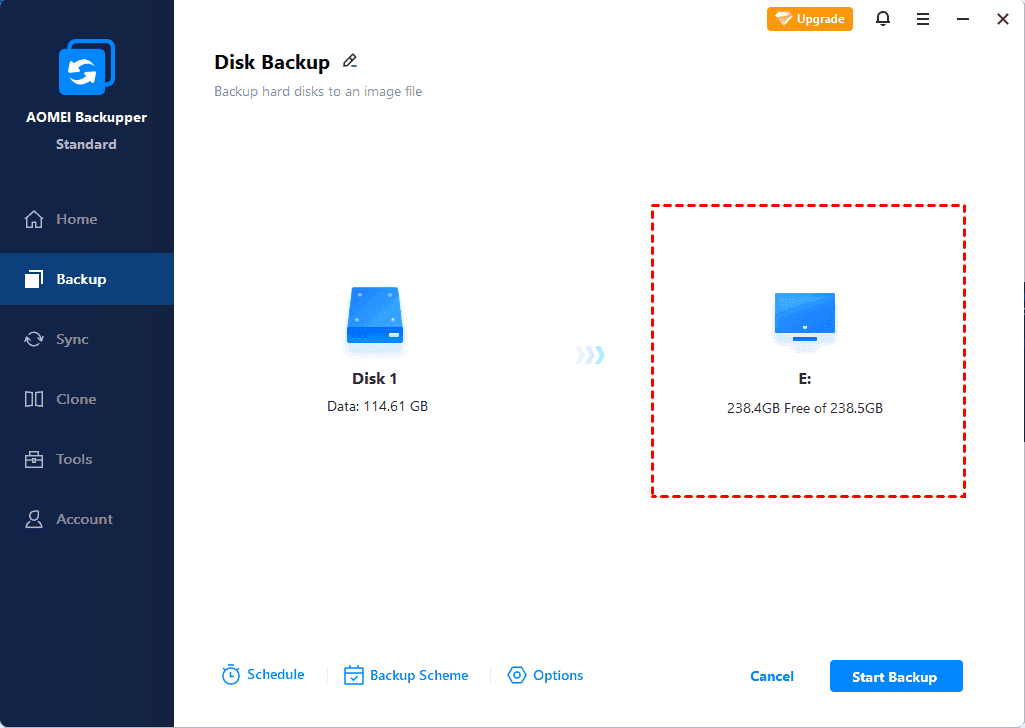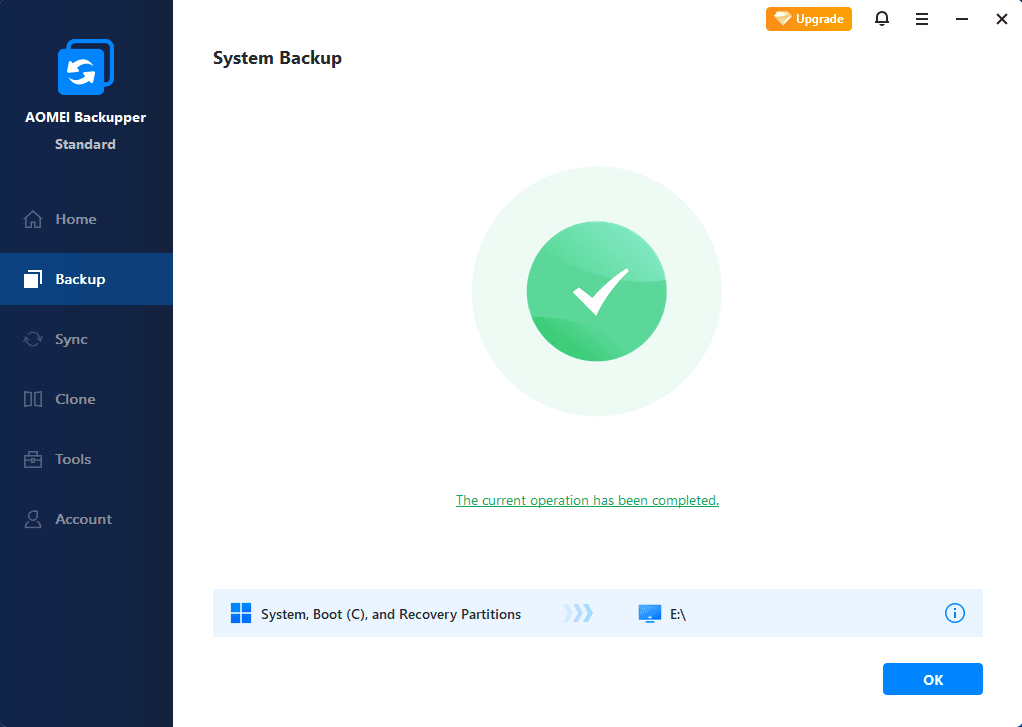What is hard disk backup
A hard disk backup consists of creating a complete copy of the data stored on a hard disk drive (HDD) or solid state drive (SSD). This backup includes all files, folders, applications, system settings, and the operating system, capturing the entire disk contents and structure at a specific point in time. Backup data from a hard disk can typically be saved to any of several media, including:
- Other external drives (local drives or drives on the network - external SSDs, removable drives)
- External storage device (USB flash drive or USB hard drive)
- An online or cloud storage account
- Another hard drive partition (a disk partition is a separate partition on the same hard drive)
This article will introduce professional disk backup software to back up the hard disk data to ensure data recovery in case of data loss, system failure or hardware problems.
Preparation to do before hard disk backup
Preparing a hard disk backup is essential to ensure that the backup process goes smoothly and that all important data is properly protected. Before performing a hard disk backup, simply complete the following actions:
- Remove unnecessary files to reduce the backup file size and speed up the backup process.
- Or prepare a new hdd/ssd/external hard disk.
- Use a tool such as CHKDSK on Windows to check and fix any disk errors.
Free disk backup software for Windows (2 tools)
AOMEI Cyber Backup and AOMEI Backupper are both backup software solutions offered by AOMEI Technology, each designed to provide data protection and backup capabilities. They offer flexible backup types including system backup, disk backup, partition backup and allows you to choose the backup method that best suits your needs. Next, I'll take a closer look at these two backup software to protect your disks.
1. AOMEI Cyber Backup - centralized disk backup software
AOMEI Cyber Backup is a free disk backup software, specifically designed for businesses and organizations, offering a comprehensive and user-friendly solution to safeguard your valuable data. It supports different types of backups, which can create both full and incremental backups, and supports a wide range of backup media, including local storage, removable storage devices and network locations. You can create a complete disk image backup easily and quickly, and enjoy the advanced features as following:
AOMEI Cyber Backup's strengths lie in:
✼ Centralized Management: It offers centralized backup management, allowing IT administrators to control and monitor backups across multiple computers or servers from a single console. This feature is crucial for businesses with extensive IT infrastructure.
✼ Scheduled Backups: Users can schedule automatic backups at specified intervals, ensuring that critical data is regularly protected without manual intervention.
✼ Complete backup: Back up the operating system, installed programs, and settings.
Download AOMEI Cyber Backup from the button below to create free disk image backups:
To create a Windows 10 disk image with the free disk backup software:
1. Configure AOMEI Cyber Backup Agent and connect AOMEI Cyber Backup to the external disk.
2. Access to Source Device >> Add Windows Device, then fill in the correct IP address and user information.
3. Go to Backup Task >> Create New Task Disk Backup.
4. Choose a destination to save the backup.
5. Schedule backup method as full / incremental / differential backup and run the backup tasks at daily / weekly / monthly.
6. Click Start Backup to protect your Windows 10 disks. Reliable disk backups ensure data recovery in case of hardware failures, accidental deletion, or data corruption, preserving the integrity and availability of important information.
✌ While the Free Edition covers most of the Windows backup needs, you can also upgrade to enjoy:
✦ Backup Cleanup: Configure retention policy to auto delete the old backup files and save storage space.
✦ Restore to New Location: Easily make a clone of your partition in the same or another computer, without reinstalling or configuring a new partition.
2. AOMEI Backupper - free disk image backup software
AOMEI Backupper Standard is an ideal option to help you protect your computer for free. It allows you to backup everything on the hard disk, including the operating system, system settings, system reserved partition or EFI partition, installed program, personal data, etc.
- Restore computer to previous good state.
- Upgrade hard disk excellently.
- Assist in files restoration
1. Launch this software. Under the "Backup" tab, select the "Disk Backup" option.
✎ Tips: Except for Disk Backup, you can also use “System Backup” to back up system partitions required by Windows to run.
2. The "Task Name" can be set to help you distinguish backups from each other. Click "Add Disk" to choose the disk.
✎ Note: You can add multiple disks by clicking Add Disk and select the disk you want to backup. Please remember to restore the disk one by one.
3. Click the folder-shapped button and select a destination to store the disk image. You can choose to create a disk to disk backup, or backup disk to USB flash drive or CD/DVD, NAS devices or network drive, etc.
4. Click "Start Backup" to carry out disk backup and wait until the operation is complete. Click "Finish" to exit the interface.
How to choose hard disk backup software
Selecting the right hard disk backup software is a critical decision to ensure the safety and accessibility of your valuable data. Here are some key factors to consider when making your choice:
❆ Automation and Scheduling: Efficient backup software should offer automation features and scheduling options reducing the risk of data loss due to human error.
❆ Security Features: Make sure that the backup program you choose is reliable and offers a high level of security for your backup data.
❆ User-Friendly Interface: Look for software that is intuitive and easy to navigate, reducing the learning curve for users of all skill levels.
❆ Customer Support: Choose software from reputable companies known for providing excellent customer support.
❆ Restore Capabilities: Opt for software with robust restore features, including the ability to recover individual partition or entire system images quickly.
❆ Compatibility: Ensure the software is compatible with your operating system and hardware. Some solutions are designed specifically for Windows, while others cater to macOS or Linux users.
❆ Storage Options: Consider the storage options the software supports. It should be able to back up your data to various destinations, such as external hard drives, network-attached storage (NAS) devices, or cloud storage services.
❆ Cost: Finally, consider your budget. Evaluate the cost against the features and benefits offered to find the best value for your needs.
By evaluating these factors, choose the right software to protect your disk images. Compare the table below to choose the disk backup software that is ideal for you from AOMEI Cyber Backup and AOMEI Backupper.
| Features | AOMEI Backupper | AOMEI Cyber Backup |
| Windows Disk/System/Partition Backup | √ | √ |
| Windows Clone | √ | - |
| Windows Sync | √ | - |
| Windows File Backup | √ | √ |
| VMware Backup | - | √ |
| Hyper-V Backup | - | √ |
| MS SQL Backup | - | √ |
| Email Backup | √ | √ |
| Backup to Local/NAS/Network | √ | √ |
| Backup to Cloud | √ | √ |
| On-time Task Monitor | - | √ |
| Centralized Backup | - | √ |
| Role-based Management | - | √ |
| Granular Recovery | √ | √ |
| Scheduled Automatic Backup | √ | √ |
| Backup Cleanup | √ | √ |
Conclusion
By regularly hard disk backup, individuals and businesses ensure the preservation and accessibility of critical files, documents, and system configurations. AOMEI Cyber Backup and AOMEI Backupper stand out as top-tier choices for those seeking a dependable and free hard disk backup software. They serve as an insurance policy against potential data loss, which can occur due to hardware failures, cyberattacks, or accidental deletions.