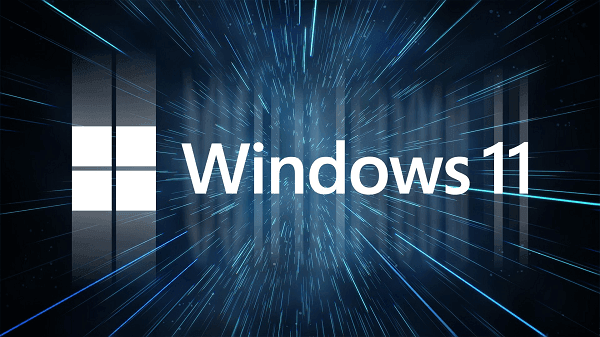When You Need to Reset an ASUS Laptop with Windows 11
Resetting an ASUS laptop with Windows 11 may become necessary in various situations. Here are some common scenarios where performing a factory reset could be beneficial:
1. Performance Issues:
- Symptoms: Sluggish performance, frequent freezes, or delays in software responsiveness.
- Reason to Reset: Over time, the accumulation of temporary files, software conflicts, and system clutter can impact the performance of your laptop. A factory reset can help restore the system to its default state, optimizing performance.
2. Persistent Software Glitches or Errors:
- Symptoms: Recurring software issues, glitches, or error messages that persist despite attempted troubleshooting.
- Reason to Reset: Factory resetting your ASUS laptop can eliminate persistent software problems by reverting the operating system to its initial configuration, often resolving glitches and errors.
3. Preparing for Resale or Transfer:
- Scenario: When selling or passing on your laptop to a new user.
- Reason to Reset: Performing a factory reset ensures that your personal data, applications, and settings are wiped clean from the device. This not only protects your privacy but also provides a fresh start for the new user.
4. System Cleanup for a Fresh Start:
- Scenario: Wanting to start afresh with a clean slate on your laptop.
- Reason to Reset: Over time, your system may accumulate unnecessary files, outdated applications, and system configurations. A factory reset allows you to start anew, removing clutter and potentially improving overall system stability.
5. Security Concerns:
- Scenario: Suspected malware or security threats that persist despite antivirus measures.
- Reason to Reset: A factory reset can be a drastic but effective measure to eliminate potential security threats. It wipes the system clean, removing any malicious software or files that may have compromised the security of the laptop.
6. Operating System Upgrade or Downgrade:
- Scenario: Planning to upgrade to a newer version of Windows or revert to a previous version.
- Reason to Reset: Before making a significant change to the operating system, such as upgrading to Windows 11 or downgrading to a previous version, a factory reset ensures a smoother transition and reduces the likelihood of compatibility issues.
7. System Cleanup after Extended Use:
- Scenario: After using the laptop for an extended period without a reset.
- Reason to Reset: Regularly resetting your laptop can be a proactive measure to maintain optimal performance. It helps clear accumulated digital debris and ensures a fresh, efficient computing environment.
Preparing for the Reset
Before initiating a factory reset, it's essential to prepare the following settings.
-
Backup Your Data:
- Before initiating the factory reset, it's essential to back up all important data on your laptop. This includes documents, photos, videos, and any other files you want to keep. You can use an external hard drive, USB flash drive, or cloud storage services for this purpose.
-
Charge Your Laptop:
- A factory reset process may take some time, and interruptions during the reset can lead to issues. To avoid any potential problems, ensure that your laptop is fully charged or connected to a power source. This ensures that the reset process won't be interrupted due to a low battery.
-
Disconnect External Devices:
- Remove any external devices or peripherals connected to your laptop, such as USB drives, external hard drives, printers, or other accessories. Disconnecting these devices before the reset helps prevent any interference and ensures a clean, focused reset process.
-
Make Note of System Settings:
- Take note of your current system settings, preferences, and configurations. This information can be helpful after the reset to quickly customize your laptop according to your preferences. This includes details such as desktop background, display settings, and system preferences.
-
Save Software License Keys:
- If you have installed any software that requires license keys or activation, make sure to save this information. After the factory reset, you'll need to reinstall your applications, and having the license keys ready will streamline this process.
-
Create a List of Installed Applications:
- Compile a list of all the applications installed on your laptop. This will be useful when reinstalling software after the reset. Having a comprehensive list ensures that you don't miss any essential applications during the setup phase.
-
Check for System Updates:
- Before initiating the reset, ensure that your operating system and drivers are up to date. Check for any pending system updates and install them. This helps in maintaining the latest security patches and ensures compatibility during and after the factory reset.
-
Understand the Reset Options:
- Familiarize yourself with the reset options available in Windows 11. You may have the choice to keep or remove your files during the reset. Understanding these options allows you to select the most suitable configuration based on your needs.
How to Reset Your ASUS Laptop Running Windows 11
With the preparations in place, let's walk through the step-by-step process of factory resetting your ASUS laptop running Windows 11:
1. Click on the "Start" menu button in the bottom-left corner of your desktop.
2. Select the gear-shaped "Settings" icon to open the Settings menu.
3. Within the Settings menu, locate and click on "Update & Security."
4. In the left sidebar of the Update & Security menu, click on "Recovery."
5. Under the "Reset this PC" section, you will find the option to "Get started." Click on this option to initiate the reset process.
6. Windows 11 will present you with two options: "Keep my files" and "Remove everything." Choose the option that aligns with your preferences.
- "Keep my files": Removes apps and settings but keeps your personal files.
- "Remove everything": Removes all personal files, apps, and settings.
7. After selecting your preferred reset option, Windows 11 will display a summary of what the reset will do. Review the information and click on the "Reset" button to confirm.
8. Windows 11 will begin the reset process, which may take some time. During this period, your laptop will restart multiple times. Be patient and avoid interrupting the process.
9. Once the reset is complete, Windows 11 will prompt you to set up your laptop as if it were a new device. Follow the on-screen instructions to choose your region, language, and other preferences.
10. After the setup, reinstall any necessary applications from your backup or external sources. Restore your data from the backup you created before the reset.
11. After the reset, check for Windows updates and driver updates to ensure your laptop is running the latest software.
Conclusion
Performing a factory reset on your ASUS laptop with Windows 11 can breathe new life into your device. Whether you're aiming for improved performance, troubleshooting issues, or preparing for resale, following a systematic approach ensures a successful reset. Remember to back up your data, charge your laptop, and disconnect external devices before embarking on this journey. With this comprehensive guide, you're now equipped to navigate the reset process with confidence and ease.
By following these steps, you can unlock the full potential of your ASUS laptop running Windows 11, ensuring a refreshed and optimized computing experience.