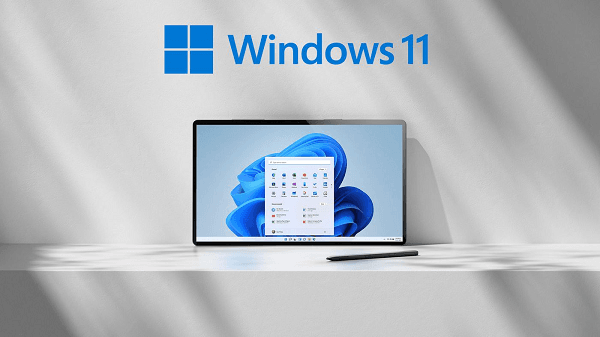Error: gpedit.msc Not Found in Windows 11
Encountering the error message "gpedit.msc not found" can be frustrating, especially for Windows 11 users who rely on Group Policy Editor for system configurations. This article serves as a comprehensive troubleshooting guide, offering detailed solutions to rectify the issue and restore access to gpedit.msc on Windows 11. From basic checks to advanced troubleshooting steps, you'll find everything you need to resolve this issue and regain control over your system settings.
Causes of "gpedit.msc Not Found" Error
Identifying the potential reasons behind the missing gpedit.msc on Windows 11.
▷ Operating System Edition Limitations
- Differences between Windows 11 editions
- Availability of Group Policy Editor
▷ Administrative Privileges
- Importance of administrative rights
- Checking user account permissions
▷ System File Corruption
- Impact of corrupted system files
- Methods to verify system file integrity
▷ Third-Party Software Interference
- Conflicts with third-party software
- Disabling conflicting applications
How to Resolve the "gpedit.msc not found" Error on Windows 11.
If you're encountering the "gpedit.msc not found" error on Windows 11, it likely means that the Group Policy Editor is not available on your edition of Windows 11. Group Policy Editor is typically only available on Windows 11 Pro, Enterprise, and Education editions. If you're using Windows 11 Home edition or another edition that doesn't include Group Policy Editor, you won't be able to access it.
Here are some steps you can take to resolve or work around this issue:
1. Check Windows Edition: Verify that you're using Windows 11 Pro, Enterprise, or Education edition. If you're using Windows 11 Home edition, you won't have access to Group Policy Editor.
2. Use Registry Editor (regedit): Although not as user-friendly as Group Policy Editor, you can still make some system changes using the Registry Editor. However, be cautious when editing the registry as it can impact system stability if done incorrectly.
3. Third-Party Alternatives: Consider using third-party software that provides similar functionality to Group Policy Editor. There are several third-party tools available that offer similar policy management capabilities.
4. Upgrade Windows Edition: If you require Group Policy Editor for your work or personal use, you may consider upgrading to a Windows 11 edition that includes it. You can do this through the Microsoft Store or by purchasing a license key for a higher edition.
5. Run SFC and DISM Scans: Sometimes, system file corruption can cause issues with system tools like Group Policy Editor. Running System File Checker (SFC) and Deployment Image Servicing and Management (DISM) scans can help repair any corrupted system files.
- Open Command Prompt as administrator.
- Run the command
sfc /scannowand wait for it to complete. - If issues are found or if the scan doesn't fix the problem, run DISM by typing
DISM /Online /Cleanup-Image /RestoreHealthand press Enter. - Restart your computer after the DISM scan completes.
6. Check for Windows Updates: Ensure your Windows 11 installation is up-to-date. Sometimes, Microsoft releases updates that can resolve issues with system tools.
7. Reinstall Windows: If none of the above steps work and you're certain your edition of Windows 11 should include Group Policy Editor, you may need to consider reinstalling Windows to resolve any underlying system issues.
By following these steps, you should be able to either resolve the "gpedit.msc not found" error or find alternative ways to achieve the desired system configurations.
Conclusion
In conclusion, encountering the "gpedit.msc not found" error on Windows 11 can be frustrating, but it's not an insurmountable obstacle. By following the troubleshooting steps outlined in this guide, users can effectively resolve the issue and regain access to Group Policy Editor. Remember to proceed with caution and backup essential data before attempting any system modifications. With patience and persistence, you can overcome this obstacle and continue utilizing the full potential of your Windows 11 system.