Selecting the Right USB Flash Drive
A. Considerations for Choosing a Suitable USB Flash Drive
Before diving into the backup process, it's crucial to select a USB flash drive that suits your needs. Consider factors such as storage capacity, compatibility with your devices, and durability.
B. Compatibility and Storage Capacity Factors
Ensure the USB flash drive is compatible with your operating system and has ample storage space for the files you intend to backup. Opt for a reliable and well-known brand to ensure longevity and performance.
Why Backup Files on USB Flash Drive
A. Portability: USB flash drives are compact and easy to carry.
B: Reliability: USB flash drives are less prone to mechanical failure than hard drives.
C: Ease of use: USB flash drives do not require additional software or power.
Preparing Your Files for Backup
A. Organizing Files for Efficient Backup
Before initiating the backup, organize your files systematically. Arrange them in folders based on categories or importance to facilitate a smooth and efficient backup process.
B. Identifying Critical Data for Prioritized Backup
Identify and prioritize critical data. This ensures that essential files are backed up first, minimizing the risk of data loss for vital information.
How to backup files on USB flash drive easily
Backing up your important files to a USB flash drive is a straightforward process that ensures the security and accessibility of your data. Please follow these simple steps to create a reliable backup on your USB flash drive.
Solution 1. Using the Windows Backup and Restore Tool
Windows has a built-in backup tool that automatically backs up to a USB drive.
Step 1. Connect the USB drive, press Win + R to type Control Panel, and press Enter.
Step 2. Go to Backup and Restore, and select System and Security > Backup and Restore (Windows 7).
Step 3. Click Setup Backup and select the USB flash drives as the backup location.
Step 4. Select the Let Windows Choose (recommended) for automatic selection. Or select Let Me Choose to select specific folders and files manually.
Step 5. Set up an automatic backup schedule (daily, weekly, or monthly). Then click Save Settings and run backup.
Solution 2. AOMEI Backupper for backing up files on USB flash drive
AOMEI Backupper stands out as an all-encompassing solution for individuals and businesses alike, aiming to secure their files on USB flash drives. With its simplicity, flexibility, and advanced features, AOMEI Backupper is a testament to the commitment to effective and user-centric data backup solutions.
FREE download AOMEI Backupper (works with Windows 11/10/8/7/Vista/XP).
Win 11/10/8.1/8/7/XPSecure Download
Step 1. Connect your USB drive to the computer and ensure it is detectable. Open AOMEI Backupper. To initiate the file backup process on the USB drive, click on Backup, then select File Backup.
Step 2. Select Add File to pick the specific files on the USB drive for backup, or choose Add Folder to select an entire folder containing the files you intend to back up.
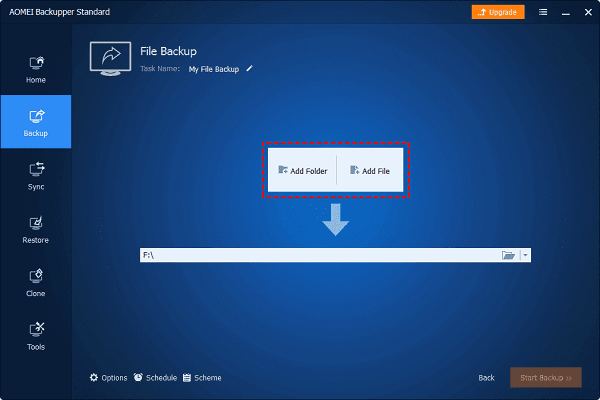
Step 3. Choose the storage drive where you plan to store the backup image. This can be another flash drive, an external hard drive, a local drive, or even a cloud drive if preferred.
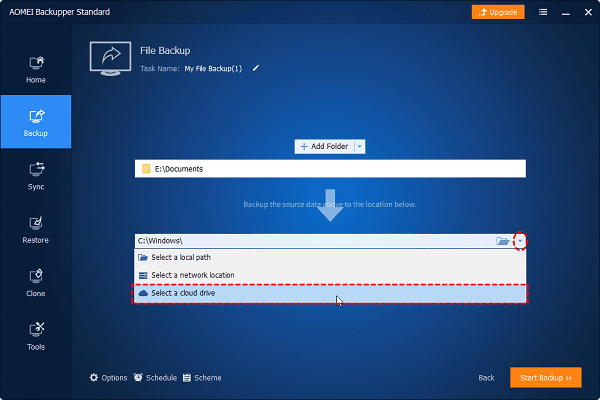
Step 4. Upon configuration, click Start Backup and patiently wait for the task to reach completion (100%). Optionally, you can customize backup options, establish a schedule for backups, or choose between full or incremental backup in the Backup Scheme.
Solution 3. AOMEI Cyber Backup for backing up your files
Securing your files is paramount in the digital age, AOMEI Cyber Backup stands as a robust solution, ensuring the secure backup of your valuable files. Explore the comprehensive features that make AOMEI Cyber Backup a trusted ally in fortifying your data against potential loss.
✦Customizable Backup Solutions: From selecting specific files to configuring backup cleanup, it offers a personalized approach to data security.
✦Automated Backup Schedules: Set specific intervals for regular backups, ensuring continuous protection without manual intervention.
✦Incremental Backup Capabilities: Efficiently update your backup by capturing only the modified or new files, optimizing storage usage.
✦Reliable System Recovery: Minimize downtime in the face of system failures with swift and efficient recovery options.
You can download the AOMEI Cyber Backup and follow the below-mentioned guide to know how to use it.
Download FreewareWindows Server & PC
1. Begin by downloading AOMEI Cyber Backup Agent from the official website and follow the installation instructions. Open the AOMEI Cyber Backup and navigate to the main menu and choose the Backup Task >> File Backup.
2. Choose Source Files: Click on Backup Content to select the specific files or entire folders you want to back up.
3. Initiate Backup: Click Start Backup to begin the backup process. Monitor the progress to ensure the successful completion of the backup.
4. Start Restore: Navigate to the main menu. Choose the Backup Task you want to restore and click the "Restore" option. Customize restore settings if necessary, then click Start Restore.
Conclusion
In conclusion, backing up files on a USB flash drive is a fundamental practice in ensuring the security and accessibility of your data. Whether you follow the manual steps or opt for automated backup solutions, regular backups are a crucial aspect of data management. Embrace this comprehensive guide to fortify your data security and mitigate the risk of data loss.



