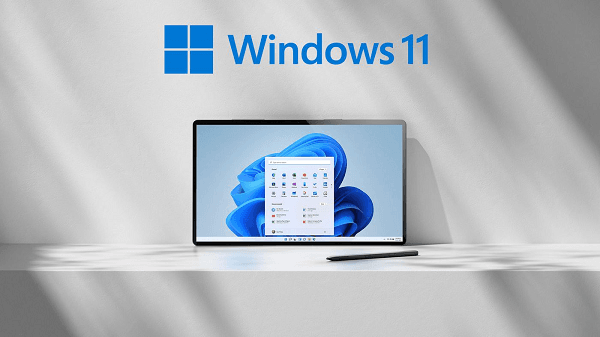Importance of Removing Windows 11 Update Files
As Windows 11 receives regular updates to enhance functionality and security, it accumulates update files that can consume valuable disk space over time. Deleting these update files is essential for optimizing storage capacity and maintaining system performance. In this comprehensive guide, we explore various methods for deleting Windows 11 update files and provide step-by-step instructions for efficient cleanup.
✥ Disk Space Optimization
Update files can occupy a significant amount of disk space, especially if multiple updates have been installed over time. Deleting these files helps reclaim valuable storage space and prevent disk space-related issues.
✥ Performance Improvement
A cluttered system with excessive update files may experience performance degradation, including slower boot times and application launch speeds. Deleting update files can help improve system responsiveness and overall performance.
How to Delete Windows 11 Update Files
Method 1: Disk Cleanup Tool
- Open File Explorer and navigate to "This PC."
- Right-click on the drive where Windows 11 is installed (usually C:) and select "Properties."
- Click on the "Disk Cleanup" button under the General tab.
- Select the "Cleanup system files" option.
- Check the box next to "Previous Windows installation(s)" and any other update-related files you wish to delete.
- Click "OK" and confirm the deletion to remove the selected update files.
Method 2: Settings App
- Open the Settings app by pressing
Windows key + I. - Click on "System" and then select "Storage" from the left sidebar.
- Under "Storage sense," click on "Configure Storage Sense or run it now."
- Toggle on the option to "Delete temporary files that my apps aren't using."
- Scroll down and click on "Temporary files."
- Check the box next to "Previous Windows installation(s)" and any other update-related files you want to delete.
- Click on "Remove files" to delete the selected update files.
Method 3: Command Prompt
- Open Command Prompt as an administrator by searching for "cmd" in the Windows search bar, right-clicking on "Command Prompt," and selecting "Run as administrator."
- Type the following command and press Enter:
DISM.exe /Online /Cleanup-Image /StartComponentCleanup
- Wait for the process to complete, which may take some time depending on the size of the update files.
- Once the process finishes, type the following command and press Enter:
cleanmgr.exe
- Select the drive where Windows 11 is installed (usually C:) and click "OK."
- Check the box next to "Previous Windows installation(s)" and any other update-related files you want to delete.
- Click "OK" and confirm the deletion to remove the selected update files.
Best Practices for Update File Management
-
Regular Cleanup: Schedule regular cleanup sessions to remove outdated update files and prevent unnecessary accumulation of disk space.
-
Backup Important Files: Before deleting update files, ensure that you have backed up any important data to prevent accidental loss.
-
Monitor Disk Usage: Keep an eye on your disk usage and proactively manage update files to prevent storage issues and maintain system performance.
Conclusion
Deleting Windows 11 update files is essential for optimizing disk space and maintaining system performance. By following the methods outlined in this guide and adopting best practices for update file management, users can reclaim valuable storage space and ensure smooth operation of their Windows 11 systems. Empower yourself with the knowledge and tools needed to effectively manage update files and keep your system running smoothly.