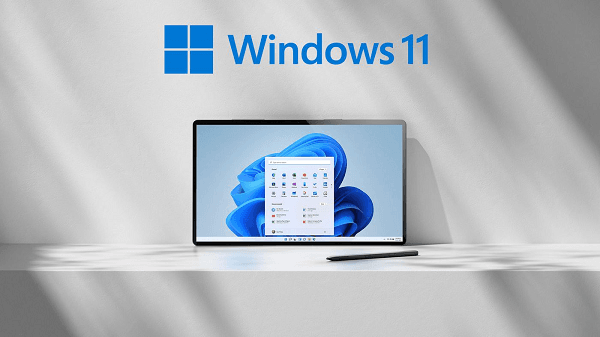Understanding the Windows Bootloader
The Windows bootloader, also known as the boot manager, is responsible for locating the operating system files on the system partition and loading the appropriate boot files into memory.
During the boot process, the Windows bootloader executes a sequence of operations, including POST (Power-On Self-Test), loading the bootloader menu, and initiating the kernel loading process.
In this comprehensive guide, we explore different methods for repairing the Windows bootloader and restoring system functionality.
Common Bootloader Issues
✥ Boot Error Messages
Bootloader issues may manifest as error messages such as "Missing operating system," "BOOTMGR is missing," or "Error loading operating system," indicating problems with the bootloader configuration.
✥ Boot Failure
In severe cases, bootloader issues can result in boot failures, preventing the operating system from loading properly and rendering the system unusable.
How to Repair Windows Bootloader in Windows 11/10
Method 1: Automatic Repair
- Boot from the Windows installation media or recovery drive.
- Select "Repair your computer" and choose Troubleshoot > Advanced options > Automatic Repair.
- Follow the on-screen instructions to allow Windows to diagnose and repair bootloader issues automatically.
Method 2: Command Prompt
- Boot from the Windows installation media or recovery drive.
- Select "Repair your computer" and choose Troubleshoot > Advanced options > Command Prompt.
- Use the following commands to repair the bootloader:
bootrec /fixmbr bootrec /fixboot bootrec /rebuildbcd
Method 3: Startup Repair
- Boot from the Windows installation media or recovery drive.
- Select "Repair your computer" and choose Troubleshoot > Advanced options > Startup Repair.
- Follow the on-screen prompts to run the Startup Repair tool, which will attempt to fix bootloader issues automatically.
Troubleshooting Tips
✎ Check Disk for Errors
Use the CHKDSK command to scan and repair disk errors, which may be contributing to bootloader issues.
✎ Verify Boot Order
Ensure that the system BIOS is configured to boot from the correct disk drive containing the Windows installation files.
✎ Backup Important Data
Before attempting any bootloader repair operations, backup important data to prevent data loss in case of unforeseen issues.
Tips for Bootloader Maintenance
✤ Regular System Maintenance
Perform regular system maintenance tasks, including updating drivers, scanning for malware, and cleaning up disk space, to prevent potential bootloader issues.
✤ Keep Windows Updated
Ensure that Windows and system drivers are up to date to mitigate the risk of compatibility issues and security vulnerabilities affecting the bootloader.
✤ Create System Restore Points
Create system restore points before making any significant changes to the system configuration, allowing for easy rollback in case of adverse effects.
Conclusion
Repairing the Windows bootloader is essential for restoring system functionality and ensuring smooth boot-ups. By following the methods and troubleshooting tips outlined in this guide, users can effectively diagnose and repair bootloader issues on their Windows systems. Empower yourself with the knowledge and tools needed to overcome bootloader problems and maintain a stable and reliable computing environment.