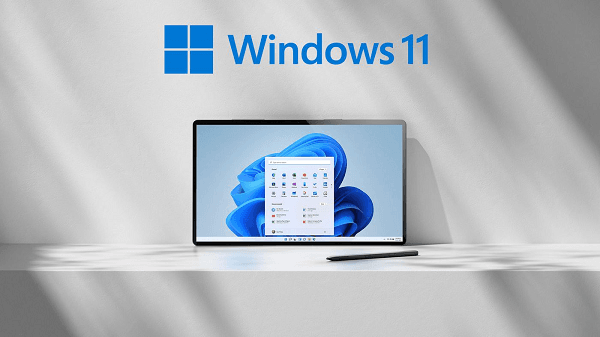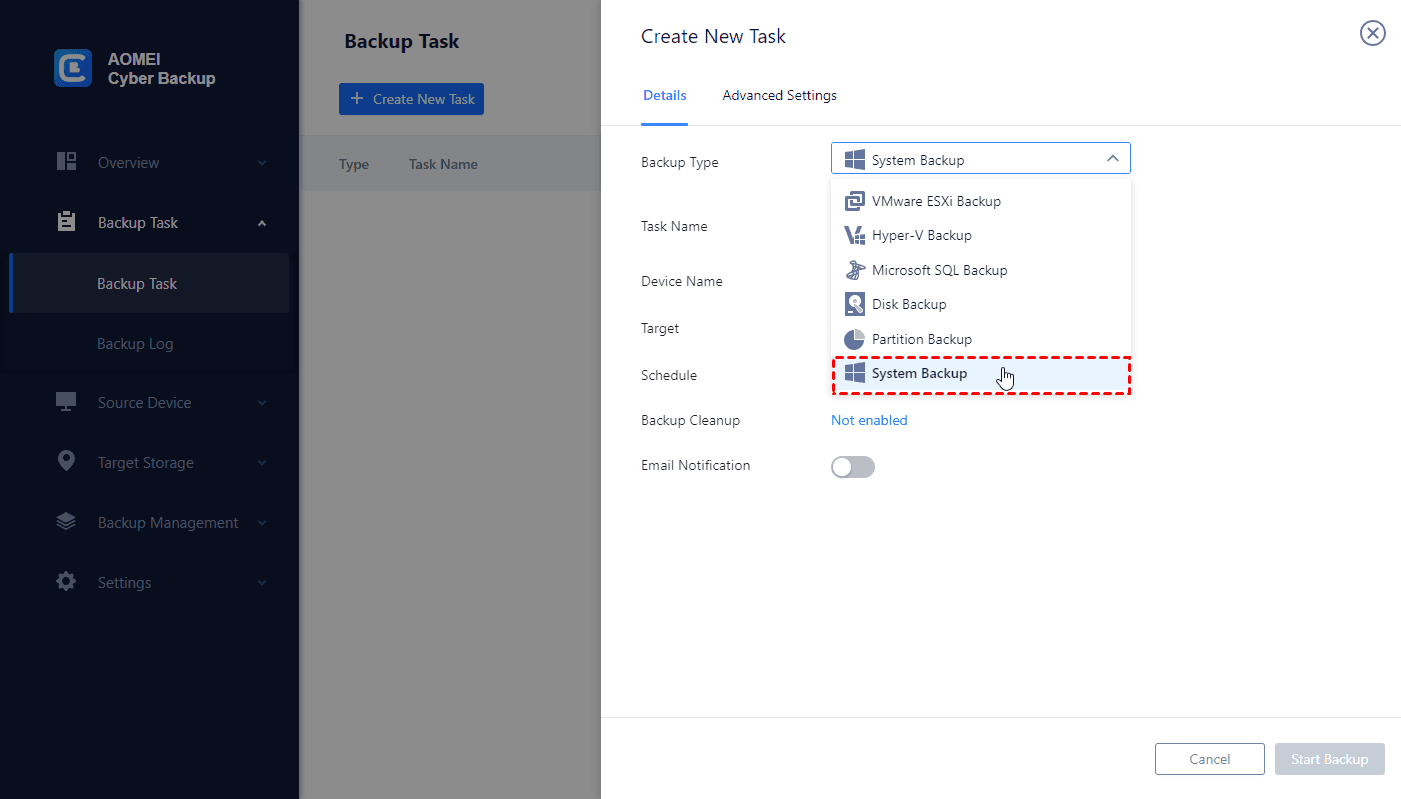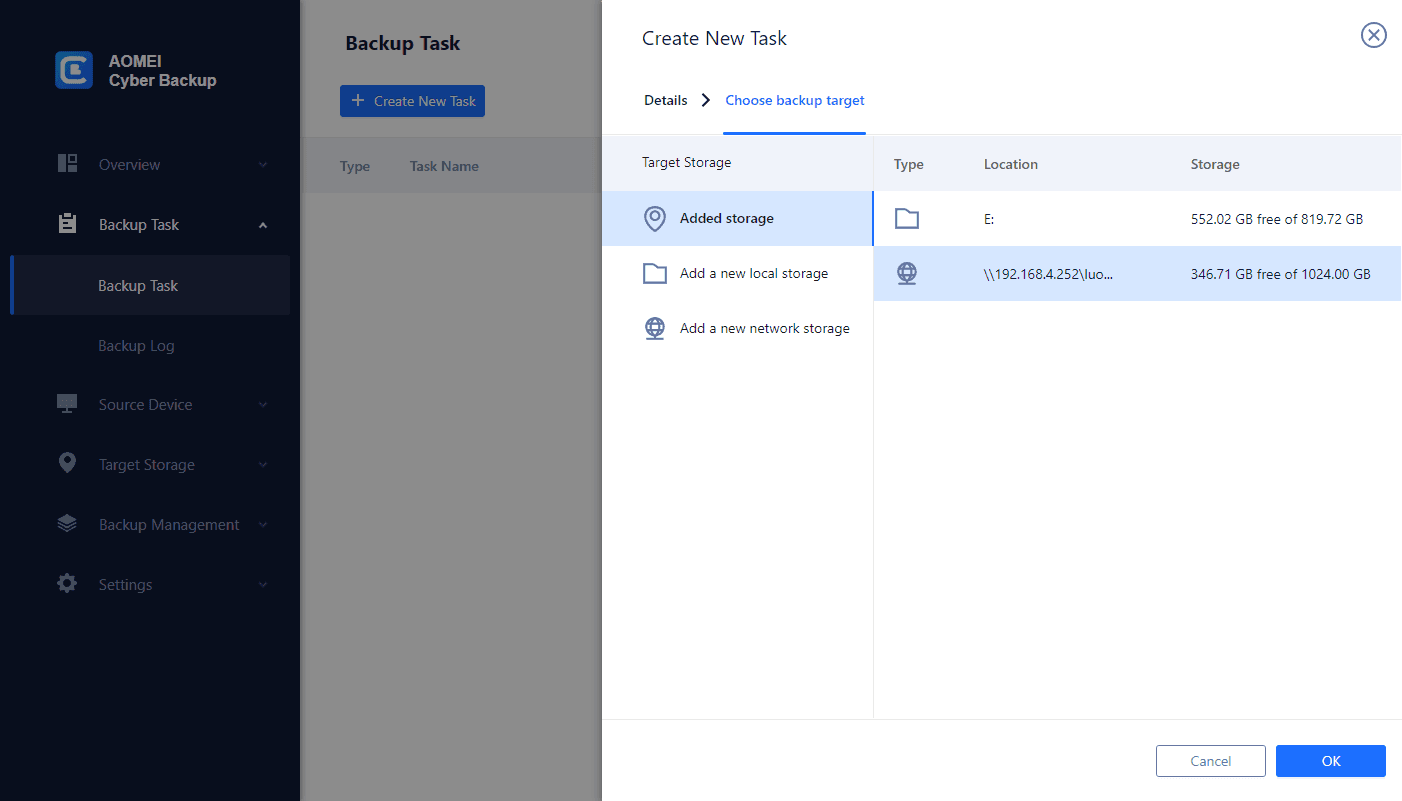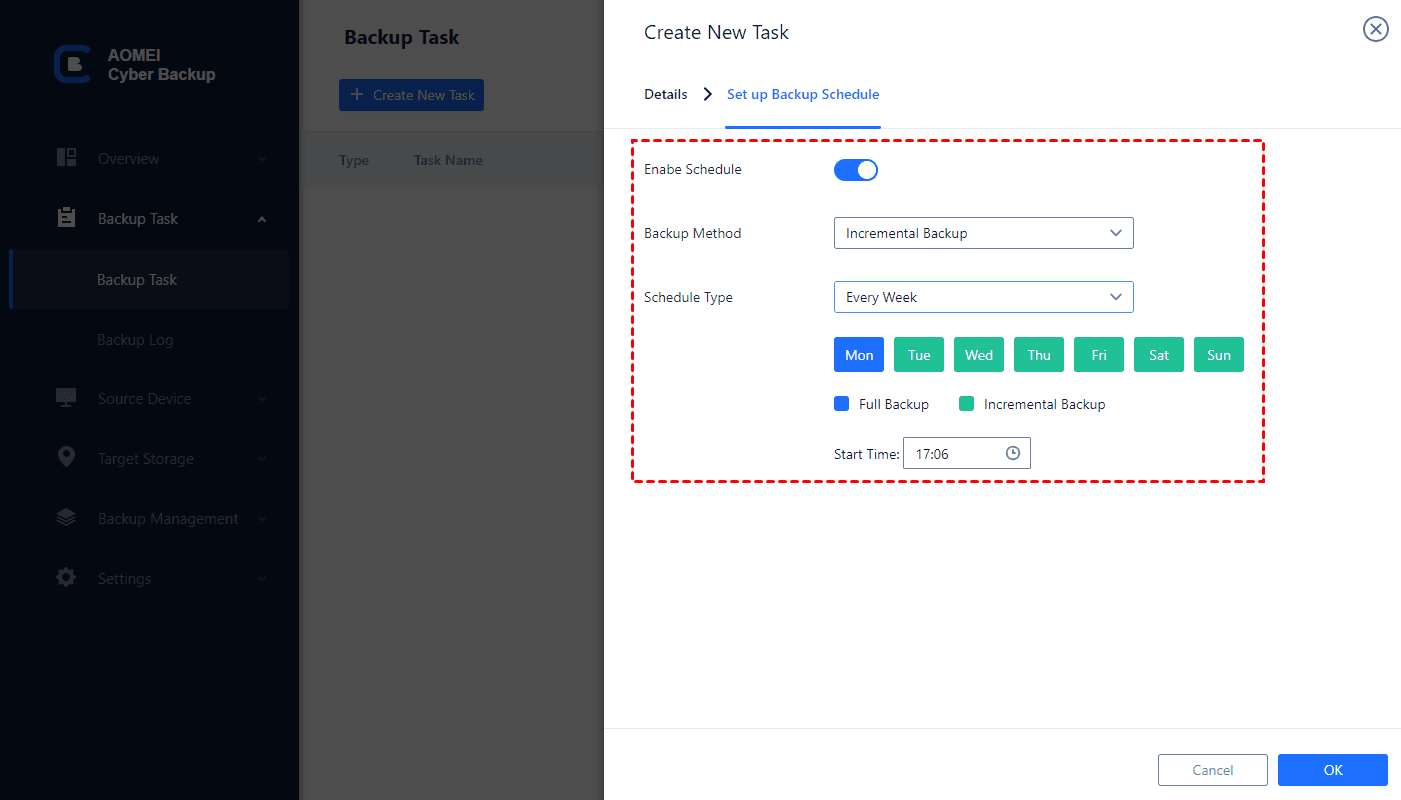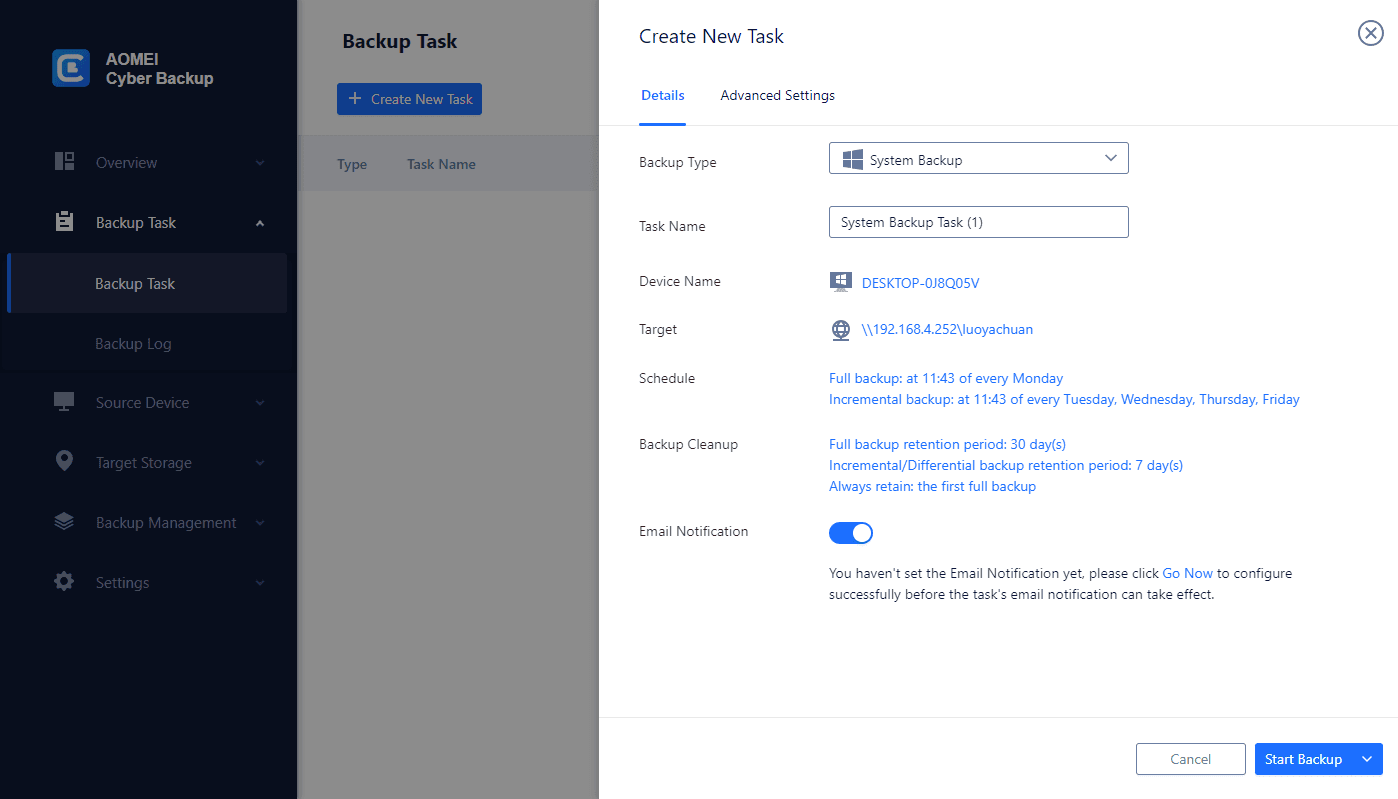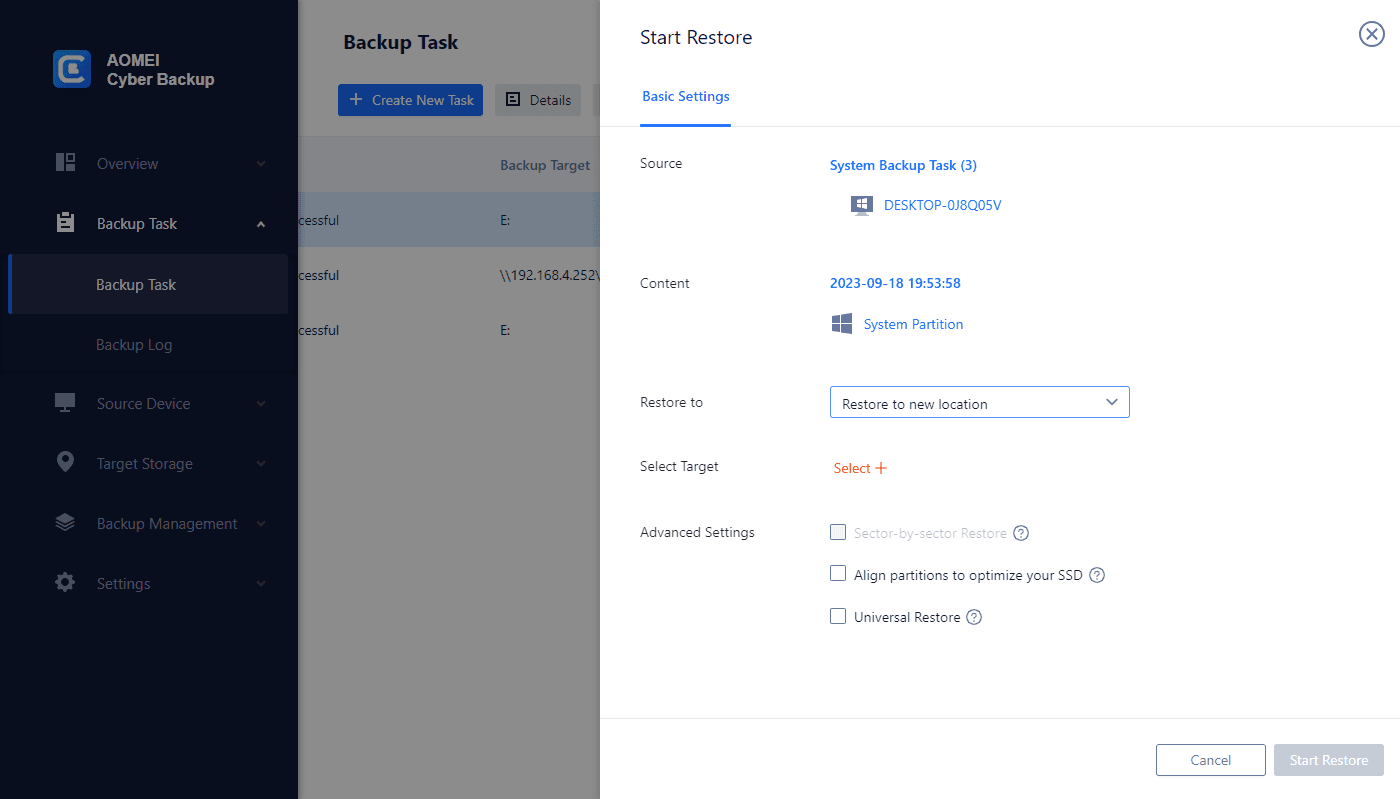Preparing for the Restoration
Restoring a Windows 11 image involves creating a complete backup of your existing system and then transferring it to a new hard drive. This allows you to retain all your files, settings, and applications without the need for manual reinstallation.
Before you begin, ensure you have the following:
- A backup of your Windows 11 installation using built-in tools or third-party software.
- A new hard drive with sufficient capacity to accommodate the backup.
- A bootable USB drive containing the Windows 11 installation media.
Backup and Restore to Create a System Image via AOMEI Cyber Backup
AOMEI Cyber Backup is a versatile and user-friendly backup and recovery software designed to protect your data and ensure system continuity. Among its many features is the ability to create system images, allowing users to capture a snapshot of their entire system, including the operating system, installed applications, and personal files. In this guide, we'll explore how to leverage AOMEI Cyber Backup to create a system image for comprehensive data protection and disaster recovery.
Creating a System Image Easily with AOMEI Cyber Backup
1. Download and Install AOMEI Cyber Backup, and follow the on-screen instructions to install the software on your computer.
2. Once installed, launch the AOMEI Cyber Backup software from the desktop or Start menu.
3. In the AOMEI Cyber Backup interface, click on the "Backup" > "Create New Task" tab to access the backup options.
4. Within the Backup tab, click on "System Backup" to initiate the system image creation process.
5. Select the destination where you want to save the system image. This could be an external hard drive.
6. Customize the backup settings according to your preferences. You can choose to enable scheduling and backup cleanup options for automated backups.
7. Once you've configured the backup settings, click on "Start Backup" to begin creating the system image.
AOMEI Cyber Backup will display the progress of the backup operation in real-time. You can monitor the status.
Restoring Windows 11 Image to a New Hard Drive Step-by-Step
1. Click on the "Restore" tab within the AOMEI Cyber Backup interface to access the restoration options.
2. Select the system image you want to restore from the list of available backups.
3. Choose the new hard drive as the destination for the restoration process.
4. Review the settings and confirm to start the restoration process.
After selecting the backup image, click on "Start Restore" to begin the restoration process.
Conclusion:
Restoring a Windows 11 image to a new hard drive using AOMEI Cyber Backup is a straightforward process that ensures a seamless transition without data loss or system downtime. By following the steps outlined in this guide, you can transfer your Windows 11 installation to a new hard drive with ease, allowing you to continue using your system without interruption. Whether you're upgrading your storage or replacing a failing hard drive, AOMEI Cyber Backup provides a reliable solution for preserving your data and ensuring system continuity.