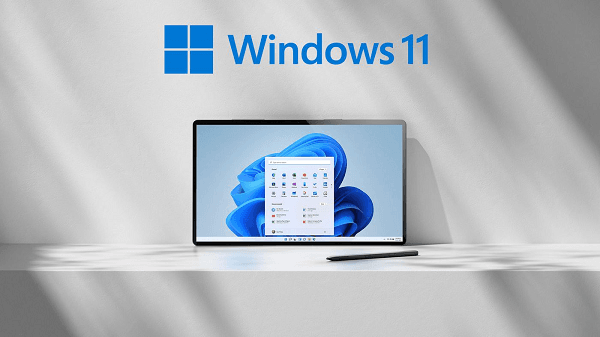Why Disable Windows Defender?
Windows Defender, the built-in antivirus program in Windows 11, offers robust protection against malware, viruses, and other security threats. While it's an integral part of the operating system's security features, there may be situations where users need to turn off Windows Defender temporarily or permanently. In this comprehensive guide, we'll explore various methods to disable Windows Defender in Windows 11, along with considerations and implications.
1. Compatibility Issues:
- Some third-party antivirus programs may conflict with Windows Defender, leading to compatibility issues and performance degradation.
2. System Customization:
- Users may prefer to use alternative security solutions or customize their system settings, necessitating the temporary or permanent disabling of Windows Defender.
3. Testing and Troubleshooting:
- In certain scenarios, users may need to disable Windows Defender temporarily for testing purposes or troubleshooting specific issues.
Methods to Turn Off Windows Defender in Windows 11
Here are some methods to disable defender Windows 11.
Using Windows Security Settings
a. Temporarily Disable Windows Defender:
- Open the Start menu and navigate to Settings > Privacy & Security > Windows Security.
- Click on "Virus & threat protection" and select "Manage settings."
- Toggle off the "Real-time protection" option to temporarily disable Windows Defender.
b. Permanently Disable Windows Defender:
- Access the Local Group Policy Editor by pressing Win + R, typing "gpedit.msc," and hitting Enter.
- Navigate to Computer Configuration > Administrative Templates > Windows Components > Microsoft Defender Antivirus.
- Double-click on "Turn off Microsoft Defender Antivirus" and select "Enabled" to permanently disable Windows Defender.
Using Registry Editor
a. Temporarily Disable Windows Defender:
- Press Win + R, type "regedit," and press Enter to open the Registry Editor.
- Navigate to HKEY_LOCAL_MACHINE\SOFTWARE\Policies\Microsoft\Windows Defender.
- Create a new DWORD (32-bit) Value named "DisableAntiSpyware" and set its value to 1 to temporarily disable Windows Defender.
b. Permanently Disable Windows Defender:
- Follow the same steps as above to open the Registry Editor.
- Navigate to HKEY_LOCAL_MACHINE\SOFTWARE\Policies\Microsoft\Windows Defender.
- Create a new DWORD (32-bit) Value named "DisableAntiSpyware" and set its value to 1 to permanently disable Windows Defender.
Considerations and Potential Implications
1. Security Risks:
- Disabling Windows Defender can leave your system vulnerable to malware, viruses, and other security threats. Ensure you have alternative security measures in place if you choose to turn it off permanently.
2. System Performance:
- Third-party antivirus programs may offer different levels of performance and resource utilization compared to Windows Defender. Consider the impact on system performance before disabling Windows Defender permanently.
3. Updates and Maintenance:
- Keep in mind that Windows Defender is regularly updated by Microsoft to address new threats and vulnerabilities. Disabling it permanently may require additional vigilance in terms of security updates and maintenance.
Conclusion
While Windows Defender provides essential protection for Windows 11 users, there are valid reasons to disable it temporarily or permanently. By following the methods outlined in this guide, you can turn off Windows Defender according to your specific needs and preferences. However, it's essential to consider the potential implications and ensure alternative security measures are in place to safeguard your system effectively. Whether for compatibility, customization, or testing purposes, knowing how to disable Windows Defender in Windows 11 empowers users to manage their system security efficiently.