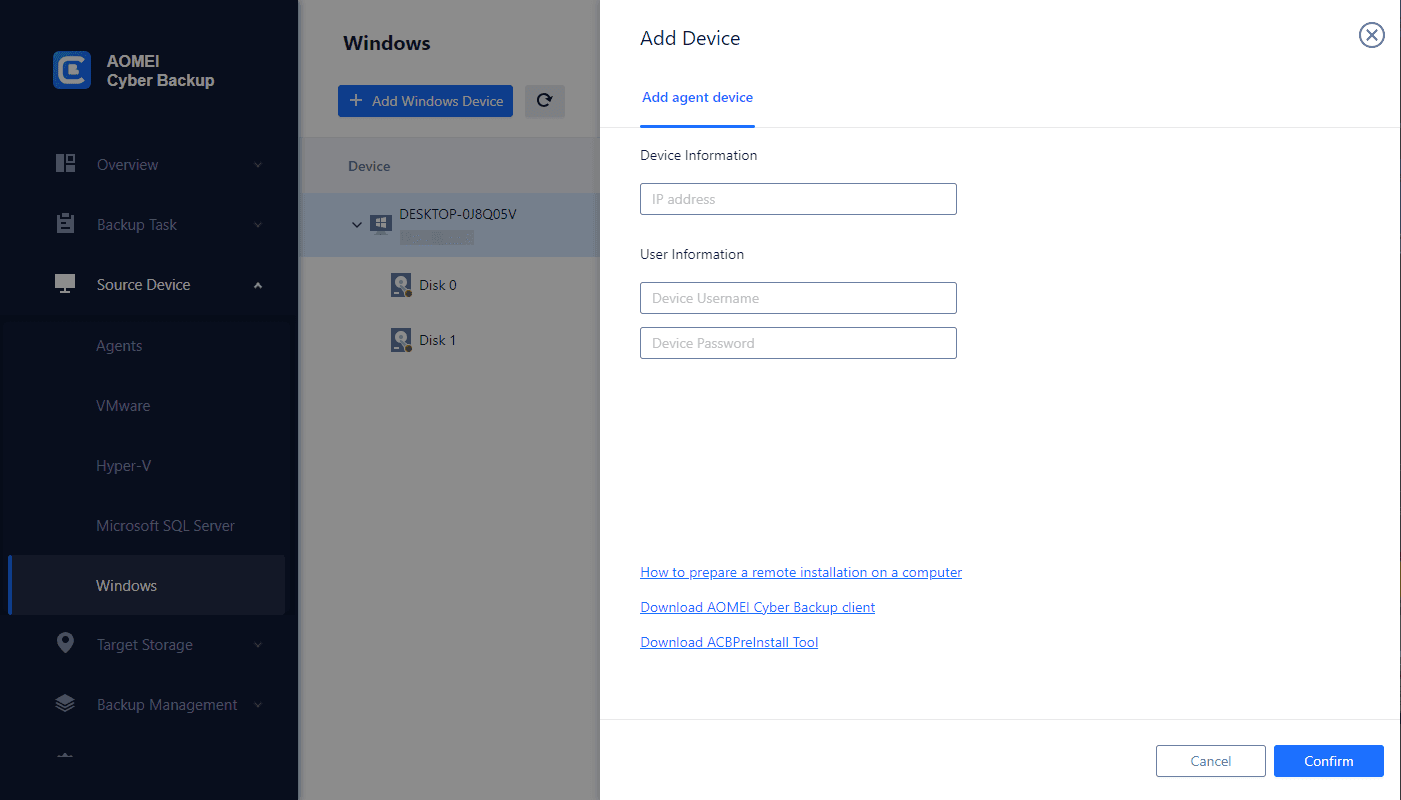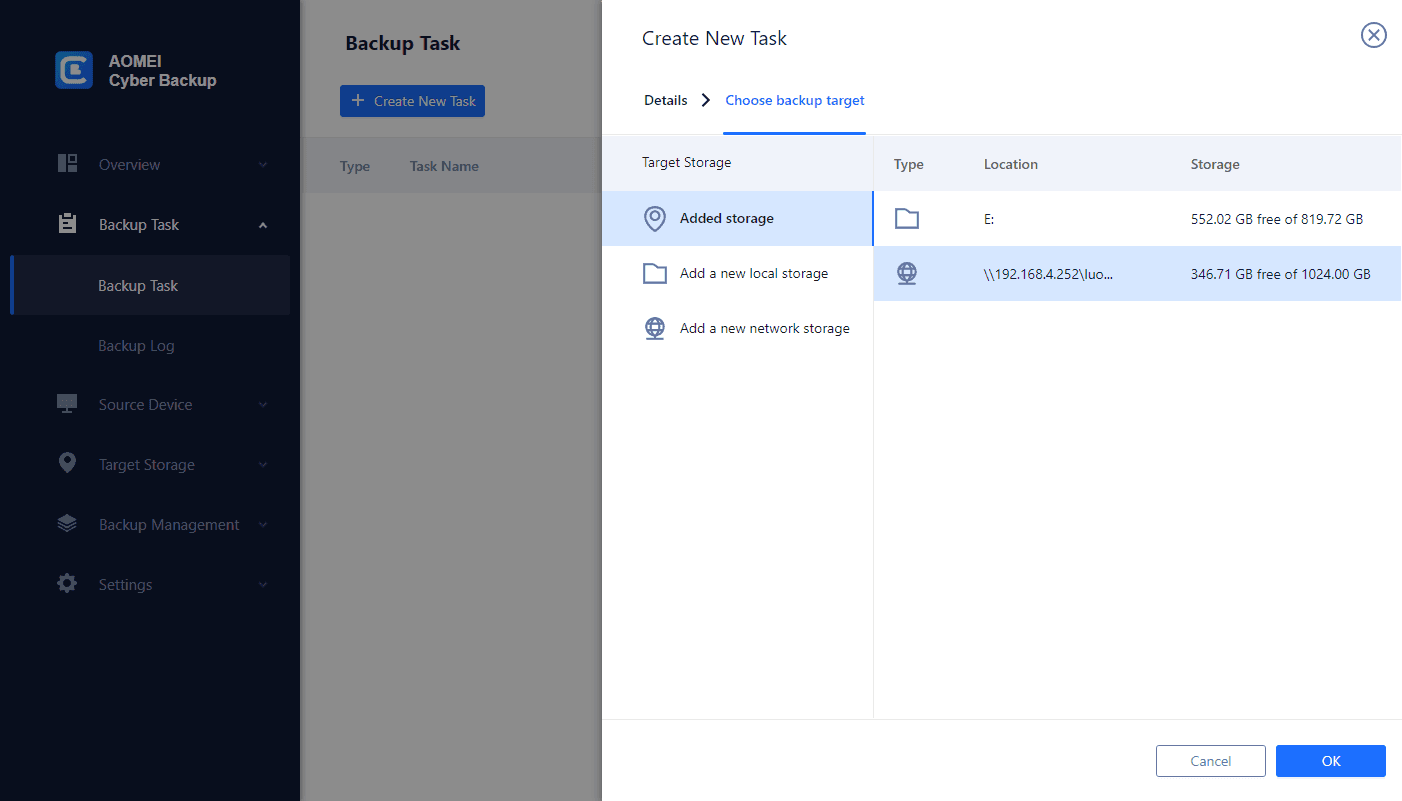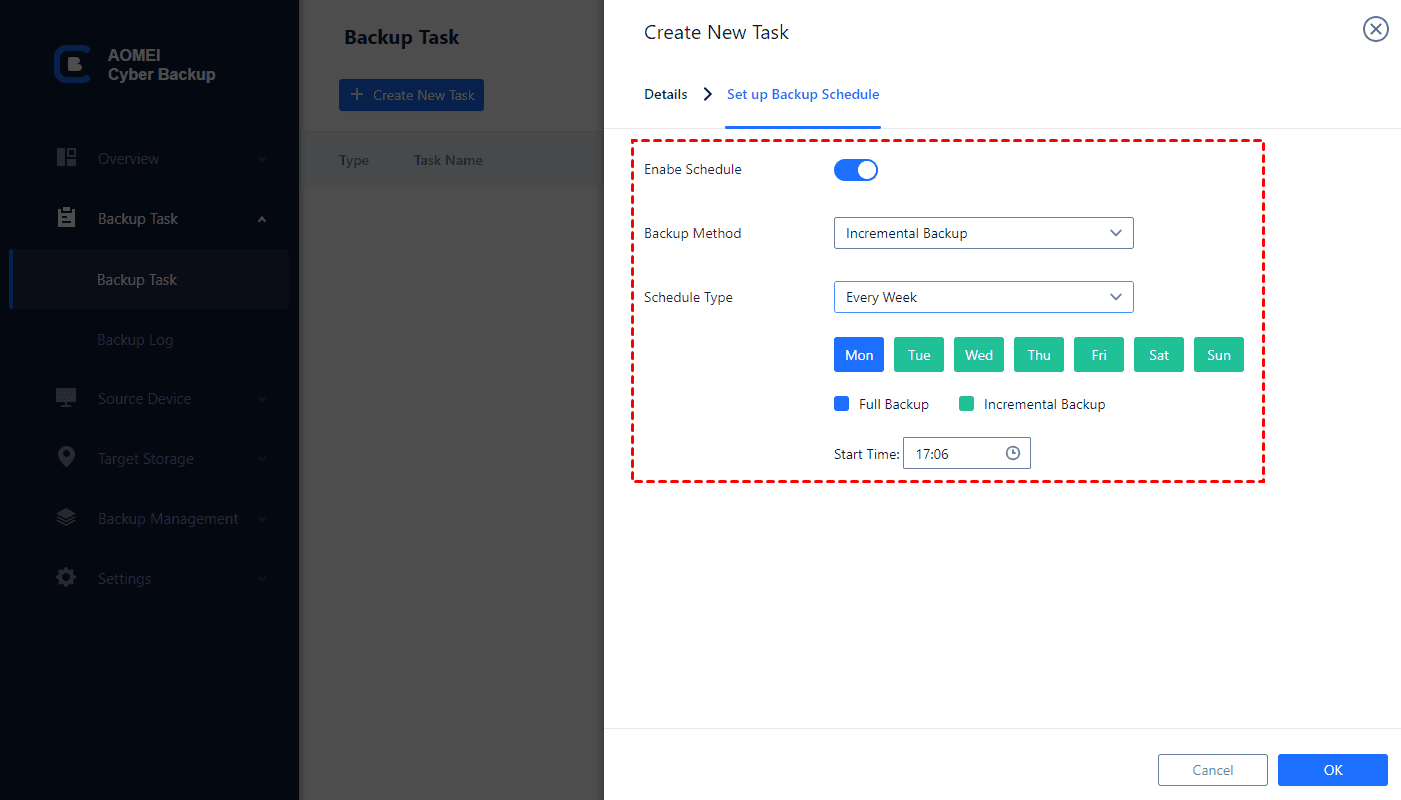Overview of Creating a Windows 10 Backup Partition
A backup partition on Windows 10 is a dedicated and isolated section of the computer's hard drive or storage device that is specifically reserved for storing backup copies of important data and system files.
The primary objective of creating a partition backup is to enhance data security and provide a reliable means of data recovery in the event of data loss due to hardware failure, malware attacks, accidental deletions, or other unexpected incidents.
You can implement a backup partition using Windows 10's built-in Backup and Restore feature.
Tips for Backup and Restore of a Partition on Windows 10:
By following these tips, you can create a robust backup strategy and confidently restore your partition on Windows 10 if the need arises.
» Choose Reliable Backup Solutions: Utilize reputable backup software or built-in Windows backup features to ensure a secure and efficient» backup process.
» Create Regular Backups: Set up a regular backup schedule to ensure that your data is always up-to-date.
» Use External Storage: When backing up your partition, store the backup data on an external storage device, such as an external hard drive or a USB flash drive.
» Consider Cloud Backup: Consider using cloud backup to have an additional layer of protection against physical data loss.
» Be Cautious with Partitions: When dealing with partitions, avoid making changes without understanding the consequences fully. Always create backups before performing partition-related operations.
How to Backup and Restore Partition on Windows 10
Here are several methods to backup a partition on Windows 10, and to restore a deleted partition step by step.
✍ Windows 10 Backup Partition with Backup and Restore
1. Navigate to Update & Security >> Backup >> Backup and Restore (Windows 7).
2. Click Set up backup.
3. Select a storage location to save your backup. For example, you can choose backup Windows 10 to external hard drive.
4. Click Let me choose. Then select the partitions you want to backup. You can choose whether to include a system image of this drive in this backup.
5. To image backup partitions at frequent intervals, click Change schedule >> Run backup on a schedule tab to further set the frequency and specific time points for the backup.
6. Confirm the settings, click Save the settings and run backup ;to start the task.
✍ Restore a Lost or Deleted Partition via CMD on Windows 10
When you delete a partition in Windows 10 accidentally, the system removes essential partition information such as its type, size, location, and file system from the table, but doesn't completely erase the data within the deleted partition. You can recover a lost or deleted partition by following the steps below.
1. Press Win + R and type diskmgmt.msc to open Disk Management to find the lost partition in Disk Management. (If a partition is deleted, the volume will be marked as Unallocated. Remember the partition size.)
2. Press Win + R and type CMD to Run CMD as administrator.
3. Type diskpart in the CMD window and press Enter.
4. Type list disk and press Enter. You will see all disks in the computer on the list.
5. Type select disk # and press Enter (Replace # with the number of the hard disk that contains the lost partition).
6. Type list volume and press Enter. You will see all volumes on the disk.
7. Type select volume # and press Enter (replace # with the number of the lost partition).
8. Type assign letter=# and press Enter (Replace # with an available drive letter, from C to Z).
✐ My Partition Backup and Restore failed?
As Windows is updated, the Backup and Restore (Windows 7) tool may bring more and more problems. It is more recommended that you use other tools to backup partitions.
You can try troubleshooting (see Windows 10 Backup Failed) in case you get issues.
Your Free Solution for Windows 10 Backup Partition - AOMEI Cyber Backup
Imagine having a dedicated, secure space within your Windows 10 system where your data is automatically protected. This is precisely what the AOMEI Cyber Backup offers:
🚩 Automated Backups: Say goodbye to the hassle of manual backups. The Windows 10 Backup Partition takes the reins, ensuring your data is regularly and securely saved.
🚩 Effortless Recovery: When the unforeseen happens, quick data recovery is paramount. Your Backup Partition has your back, minimizing downtime and stress.
🚩 Data Integrity: Your Backup Partition maintains the integrity of your files, so you can rest easy knowing your data is uncorrupted.
🚩 Storage Efficiency: No need for external drives or cloud subscriptions. The Backup Partition efficiently utilizes your existing storage space.
AOMEI Cyber Backup optimizes storage usage and offers secure Windows 10 backups. It supports Windows 7 and later versions, and it's not merely a solution; it's your digital sentinel. Why wait for calamity to knock on your digital door? Experience peace of mind by knowing that your data is fortified within your Windows 10 Backup Partition, bolstered by AOMEI Cyber Backup.
Please download AOMEI Cyber Backup from the button below to create a Windows 10 partition backup for free.
✍ To backup Windows 10 partitions with AOMEI Cyber Backup:
✢ First, you need to install the AOMEI Cyber Backup Agent on your target device and connect to AOMEI Cyber Backup Management Server.
1. Add Device: Navigate to Source Device to Add Windows Device, then fill in the correct IP address and user information.
2. Create Backup Task: Click Create New Task > Partition Backup.
- Select a partition on Windows 10 to back up.
- Choose a destination to save the backup.
- Schedule backup method as full / incremental / differential backup and run the backup tasks at daily / weekly / monthly.
- Click Start Backup to protect your Windows 10 partition data.
✍ To restore a Windows 10 partition easily and quickly:
1. After completing the backup, you can click Restore to recover the Partition quickly when the unforeseen happens.
2. Select the partition you want to restore.
3. Click Restore to original location to create a same partition on your Windows 10.
✌ While the Free Edition covers most of the Windows backup needs, you can also upgrade to enjoy:
✦ Backup Cleanup: Configure retention policy to auto delete the old backup files and save storage space.
✦ Restore to new location: Easily make a clone of your partition in the same or another computer, without reinstalling or configuring a new partition.
Summary
It is the essential to create regular partition backups keeping data safe. The success of partition recovery depends on a variety of factors, such as time since deletion, disk activity and the extent of data overwriting. Be cautious when handling the data recovery process to avoid further data loss.
You can use the built-in Windows backup feature or third-party tool to protect your Windows from accidental deletion or disk failure.