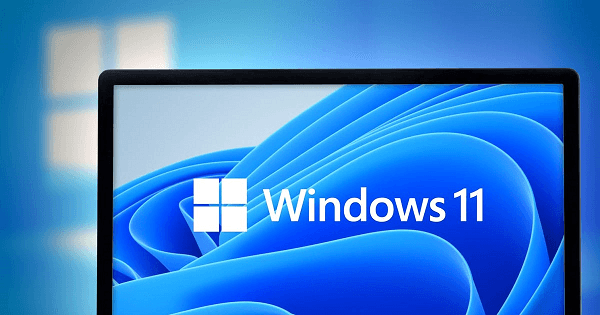Understanding the Windows 11 Reset Feature
Before we delve into troubleshooting, let's briefly understand what the Windows 11 reset feature entails. This tool allows you to reinstall Windows 11 while keeping your personal files and any apps that came with your PC. It's a handy solution for resolving system issues, but when it doesn't work, frustration can set in.
Common Issues with Windows 11 Reset
1. Reset Stalls or Takes Too Long
If your Windows 11 reset process seems to stall or takes an unusually long time, it might be due to various factors. Insufficient system resources, corrupted files, or conflicting processes could contribute to the slowdown.
2. Reset Fails to Complete
In some cases, the reset process might fail to complete, leaving your system in a state of limbo. This can be caused by software conflicts, disk errors, or issues with system files.
3. Error Messages During Reset
Encountering error messages during the reset process can be perplexing. These messages might indicate specific issues, such as missing files, incompatible drivers, or failed updates.
Step-by-Step: Reset Windows 11 PC Not Working
Now, let's tackle these issues head-on with a step-by-step troubleshooting guide to get your Windows 11 reset back on track.
1. Check System Requirements
Ensure that your device meets the system requirements for Windows 11. Inadequate RAM, storage space, or outdated hardware could hinder the reset process.
2. Run Windows Update
Outdated system files can lead to reset failures. Run Windows Update to ensure your operating system is up to date. This can resolve compatibility issues and improve the overall stability of the reset process.
3. Free Up Disk Space
Insufficient disk space can impede the reset process. Use the Disk Cleanup tool to remove unnecessary files and free up space on your system drive.
4. Disable Antivirus and Security Software
Security software can sometimes interfere with the reset process. Temporarily disable your antivirus and security software before attempting the reset. Remember to re-enable them afterward.
5. Perform a Clean Boot
A clean boot minimizes startup programs and services, reducing the chance of conflicts during the reset. Follow the steps to perform a clean boot and then attempt the reset.
6. Use the Windows Update Troubleshooter
Run the Windows Update Troubleshooter to identify and fix issues with Windows updates. This can address any update-related problems that may be affecting the reset process.
7. Check for Disk Errors
Use the built-in Check Disk utility to scan for and fix disk errors. Corrupted sectors on your storage drive could be causing the reset to fail.
8. Create Installation Media
If all else fails, consider creating Windows 11 installation media. This allows you to perform a clean install of Windows 11, resolving any underlying issues with the existing installation.
Conclusion
Troubleshooting Windows 11 reset issues requires a systematic approach to identify and address specific challenges. By following this comprehensive guide, you can navigate through common problems and get your Windows 11 reset feature working seamlessly. Remember to back up your important data before attempting any troubleshooting steps, and proceed with caution. Enjoy a smoother Windows 11 experience with a functional reset feature at your disposal.