Discover the common causes of Windows backup failure related to library location determination. Learn troubleshooting steps, check Windows backup settings, and explore advanced solutions using AOMEI Cyber Backup.

The "Windows backup failed while determining libraries location" error occurs when the backup process encounters issues while identifying the location of the libraries on the system. This error commonly affects users attempting to back up their libraries, such as Documents, Pictures, or Music folders. When encountering this error, users may experience symptoms such as backup failure notifications, incomplete backup sets, or delays in the backup process.
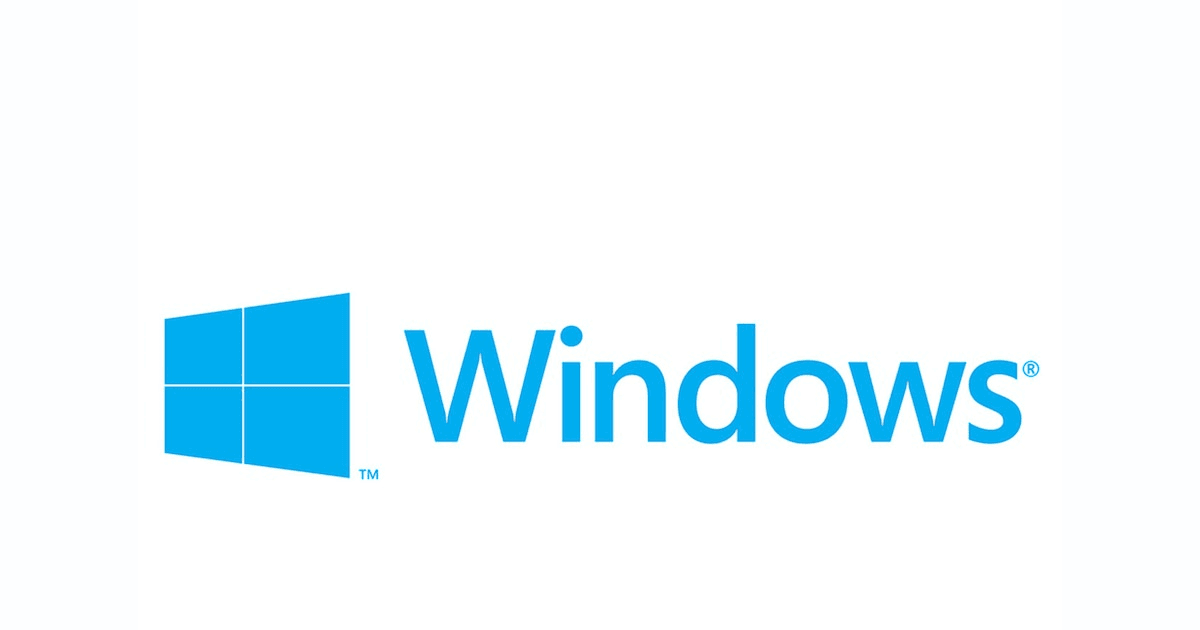
To resolve the "Windows backup failed while determining libraries location" error, follow these troubleshooting steps:
Step 1: Verifying the backup location and permissions
Ensure that the backup location has sufficient space and the necessary read/write permissions for the backup process to access and write data.
Step 2: Checking the integrity of the libraries
Use the built-in Windows tools, such as the Library Troubleshooter or the System File Checker (SFC) tool, to check and repair any issues with the libraries.
Step 3: Updating Windows and backup software
Make sure that your Windows operating system and backup software are up to date. Outdated software may have compatibility issues that can cause backup failures.
Step 4: Resetting Windows backup settings
Resetting the Windows backup settings can help resolve configuration-related issues. You can do this by opening the Backup and Restore settings and selecting the "Reset to Defaults" option.
Step 5: Repairing system files using SFC and DISM tools
If the issue persists, use the System File Checker (SFC) and Deployment Image Servicing and Management (DISM) tools to scan and repair any corrupted system files that may be causing the error.
AOMEI Cyber Backup is a powerful and reliable backup software that provides an alternative solution for successful Windows backups. Here's how AOMEI Cyber Backup can help:
Comprehensive Backup Options: AOMEI Cyber Backup offers a wide range of backup options, including full system backup, disk backup, partition backup, and file backup. You can choose the backup type that suits your needs and ensure the safety of your data.
Flexible Scheduling and Automation: With AOMEI Cyber Backup, you can schedule automatic backups at specific times or intervals. This eliminates the need for manual backups and ensures that your data is consistently protected without any user intervention.
Incremental and Differential Backup: AOMEI Cyber Backup uses incremental and differential backup techniques to optimize backup efficiency. It only backs up the changed or new data since the last backup, reducing backup time and storage space requirements.
Fast and Reliable Recovery: In the event of data loss or system failure, AOMEI Cyber Backup enables fast and reliable recovery. You can recover individual files, folders, partitions, or even perform a full system recovery, getting your Windows system up and running quickly.
1. Download and Install AOMEI Cyber Backup:
Visit the official AOMEI website and download the AOMEI Cyber Backup software.
Install the software on your Windows system.
2. Launch AOMEI Cyber Backup:
Open the AOMEI Cyber Backup application.
3. Select "System Backup" Option:
In the main interface, choose the "System Backup" option.
4. Choose Backup Destination:
Specify the destination path where you want to store the backup file.
Ensure that you have sufficient space on the selected destination.
5. Configure Backup Settings:
Set options such as compression, encryption, and splitting if needed.
Review and adjust other settings based on your preferences.
6. Start the System Backup:
Click "Start Backup" to initiate the backup process.
Monitor the progress in the AOMEI Cyber Backup interface.
7. Verify Backup Completion:
Once the backup is complete, verify the integrity of the backup file.
Check for any error messages or warnings.
1. Open AOMEI Cyber Backup:
2. Select "System Restore" Option:
3. Choose Backup Image:
4. Select Destination:
5. Configure Restore Options:
6. Initiate the System Restore:
7. Verification and Testing:
To avoid future backup failures, implement the following preventive measures:
Encountering the "Windows backup failed while determining libraries location" error can be a frustrating experience. However, by following the troubleshooting steps outlined in this article, you can resolve the issue and ensure successful Windows backups.
Additionally, considering alternative solutions such as third-party backup software or cloud backup services can provide more reliable backup options. Remember to implement preventive measures and regularly update your system to avoid future backup failures. By taking these steps, you can safeguard your important data and maintain peace of mind knowing that your backups are secure and accessible when needed.