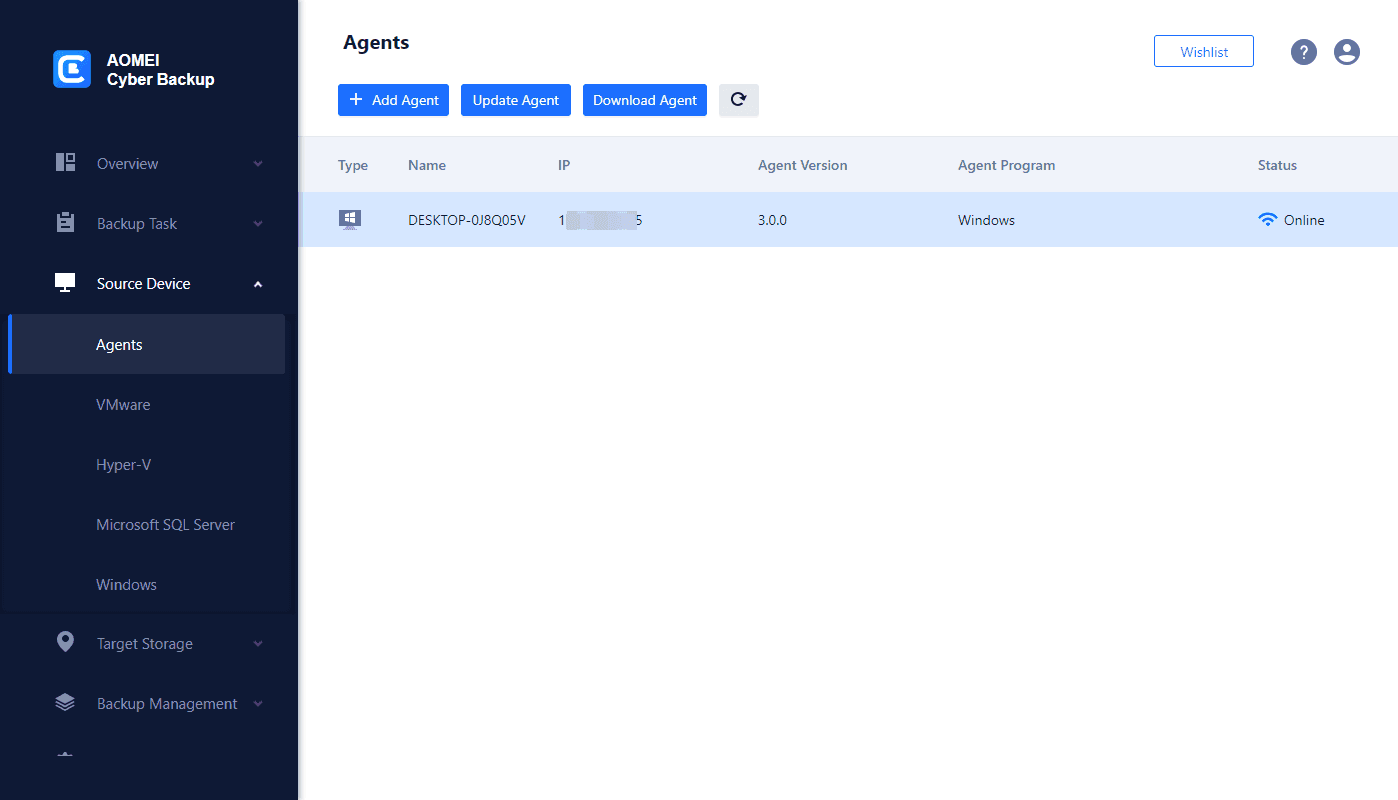Why you need to backup Window Server to Amazon S3
Windows Server backup to Amazon S3 can provide many benefits and is considered a best practice for data protection. Here are some reasons why you may need to backup Windows Server to Amazon S3:
- Disaster Recovery: In the event of a disaster, having a backup of your Windows Server in Amazon S3 can help you recover your data quickly and minimize downtime.
- Data Protection: Backing up your Windows Server to Amazon S3 can help protect your data from accidental deletion, corruption, or loss due to hardware failure.
- Compliance: Many industry regulations require businesses to maintain backups of their data. For example, HIPAA requires healthcare organizations to have a disaster recovery plan that includes regular backups.
- Cost-Effective: Amazon S3 provides a cost-effective backup solution compared to traditional backup methods that require hardware and software investments and maintenance costs.
- Automation: Amazon S3 provides an automated backup solution with features like versioning and lifecycle policies that can help automate backup tasks and reduce the need for manual intervention.
Overall, backing up your Windows Server to Amazon S3 can help ensure the availability and recoverability of your data in the event of a disaster or data loss.
How to perform automated Windows Server backup to Amazon S3
To perform automated backup Windows to AWS in Amazon S3, it can be achieved by following these steps:
Install the Amazon AWS CLI
1. Run the Windows (64-bit) AWS CLI MSI installer after downloading it. As an alternative, you can launch the MSI installation by using the msiexec command.
msiexec.exe /i https://awscli.amazonaws.com/AWSCLIV2.msi
On the Microsoft Docs website, under the heading msiexec, are several parameters that can be used with the programme. The /qn flag, for instance, can be used for a silent installation.
msiexec.exe /I https://awscli.amazonaws.com/AWSCLIV2.msi /qn
2. Open the Start menu, type cmd into the search bar to launch a command prompt window, and type the aws --version command into the command prompt to verify the installation.
aws –version
Note: You might need to close and reopen the command prompt window to update the path if Windows is unable to locate the programme.
3. The default user profiles, access ID, and key must now be configured after the installation is finished. Run this command to accomplish this.
aws configure
AWS Access Key ID [None]:
AWS Secret Access Key [None]: secretkey
Default region name [None]: us-east-1
Default output format [None]: json
How to create Amazon S3 backups using batch files
1. Create the batch file: Open a new.txt file in Notepad by launching it. For synchronizing the backup folders to your S3 bucket, enter the corresponding S3 command:
aws s3 sync "C://Desktop/backups/" s3://your-bucket
2. Create a batch file by saving the text file with the.bat extension.
3. Create a new task in Task Scheduler: Click Windows to search for Task scheduler. From the list of results, select Task Scheduler >> Actions >> Create Task.
4. Write a description and enter the name of the task. Then add a trigger for either one time, daily, weekly, or monthly.
5. Add action: Navigate to Actions and select the following action from Start a program menu. Find the recently created batch file by browsing in the Program/script box. The newly created task must be saved.
Easiest way to perform Windows Server backup to Amazon S3
Amazon AWS CLI is not user-friendly for most people. Luckily there is a much easier backup solution - AOMEI Cyber Backup. It offer a seamless and automated way to back up Windows servers to Amazon S3 easily. Moreover, AOMEI Cyber Backup saves a backup on a local path or external hard drive, NAS drive, or network share to implement a 3-2-1 backup strategy.
AOMEI Cyber Backup highlights and benefits:
✔ Automated backups ensure consistent backups without the need for significant human resources and time。
✔ Intuitive web console makes it easy to use. Anyone, even a non-tech staff can easily handle backup, restore and backup management.
✔ Centralized management for all backups of Windows Server and other devices.
Now you can hit the download button to install this software, and we will guide you on how to backup Windows Server to Amazon S3 with this tool.
Step 1. Choose Target Storage > Amazon S3 > Add Target. Enter your Amazon S3 credentials - username, keyword, and bucket name, then click Confirm to add.
Step 2. Now please navigate to Source Device > Agents > + Add Agent. Install the AOMEI Cyber Backup agent to the Server that needs to be backed up.
Step 3. Click Backup Task > + Create New Task. Choose Disk Backup or System Backup as the backup type.
Step 4. Enable the archive feature and configure other settings according to your needs. Click Start Backup to commit the task.
- Device Name: Select the Windows server that needs to be backed up.
- Target: Select to back up to a new local/external storage, a new network storage.
- Schedule: Choose to perform full, differential or incremental backup, and automate execution as daily, weekly or monthly according to the frequency you specified.
- Backup Cleanup: To automatically remove outdated backup versions to save space.
Then the Windows Server backup will be run based on the task configuration. Once the backup is complete, the backup images will be archived to your Amazon S3.
Conclusion
It is a crucial step to backup Windows Server to Amazon S3 in ensuring data protection, scalability, and accessibility. By automating the backup process, you can eliminate the risk of human error and ensure consistent backups. With Amazon S3 durability and redundancy, your Windows Server data is securely stored, and recovery becomes a seamless process.
By following the steps outlined in this article, you can establish a reliable backup strategy that protects your valuable data and ensures business continuity. Please safeguard your Windows Server today by leveraging the power of Amazon S3 for automated and secure data protection.