Introduction:
When you run AOMEI Dynamic Disk Manager, you might get the message: “Aomei Dynamic Disk Manager have detected system configuration has changed, please restart the computer to take effect, and run Dynamic Disk Manager again.” And this message keep coming up after reboot.
Solution:
Method 1:
You can directly close the prompt window and continue to use AOMEI Dynamic Disk Manager.
Method 2:
1. please go to Start, enter and run regedit. (Note: you should run it as Administrator).
2. locate the following path:
"HKEY_LOCAL_MACHINE\SYSTEM\Setup"
then create a string value--"SystemPartition" in here
and “Modify” the value data of the string to "\Device\HarddiskVolumeN" (as shown below).
As for the value of N in the “\Device\HarddiskVolumeN”, generally you can check the properties of System Reserved Partition via AOMEI Partition Assistant to gain it (as shown below).
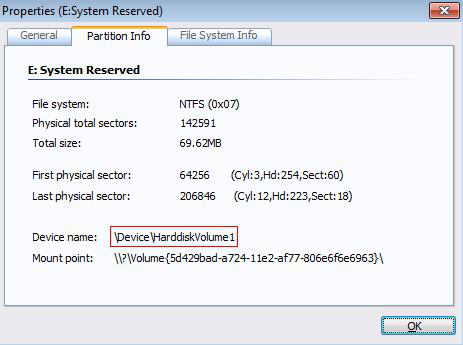
Please note, if C:drive is the only system partition (there is not the system reserved partition), you need to check the C:drive to gain the value. For example, Windows 7/8/10/vista have the system reserved partition, while windows server 2003/2008 only have the C:drive as system partition.
After that, the message will not appear when you run AOMEI Dynamic Disk Manager again.
If there is still any problem, please feel free to contact our AOMEI Support Team.