This article applies to: all versions of AOMEI Partition Assistant.
Introduction 1:
Usually, you may get this error code in case of below conditions when using Aomei Partition Assistant to assign drive letter:
When assigning the drive letter failed. -- Eg. The program attempts to change the drive letter from D to F but failed.
When reassigning the drive letter failed. -- Eg. The program reassigns the drive letter after resizing partitions but failed.
Solution 1:
You can reboot computer and assign drive letter for the partition with Partition Assistant or Windows Disk Management again.
Introduction 2:
Sometimes you can’t assign drive letter successfully whether you use Aomei Partition Assistant or Disk Management. Using AOMEI Partition Assistant, you may encounter information code 2 when trying to assign drive letter for a partition. Using Windows Disk Management, you may see error message below“Disk Management console view is not up-to-date......” when assigning drive letter for a partition:
Solution 2:
Before following below steps to resolve this problem, we suggest that you can back up that partition which failed to assign drive letter in advance and you can back up that partition using sector by sector way with Aomei Backupper :
1).Press Win +R and type “gpedit.msc” to open Group Policy
2).Locate to Local Computer Policy -> Computer Configuration -> Administrative Templates -> System -> Device Installation -> Device Installation Restrictions
3).Find “Prevent installation of devices not described by other policy settings” and set it as“Not configured”
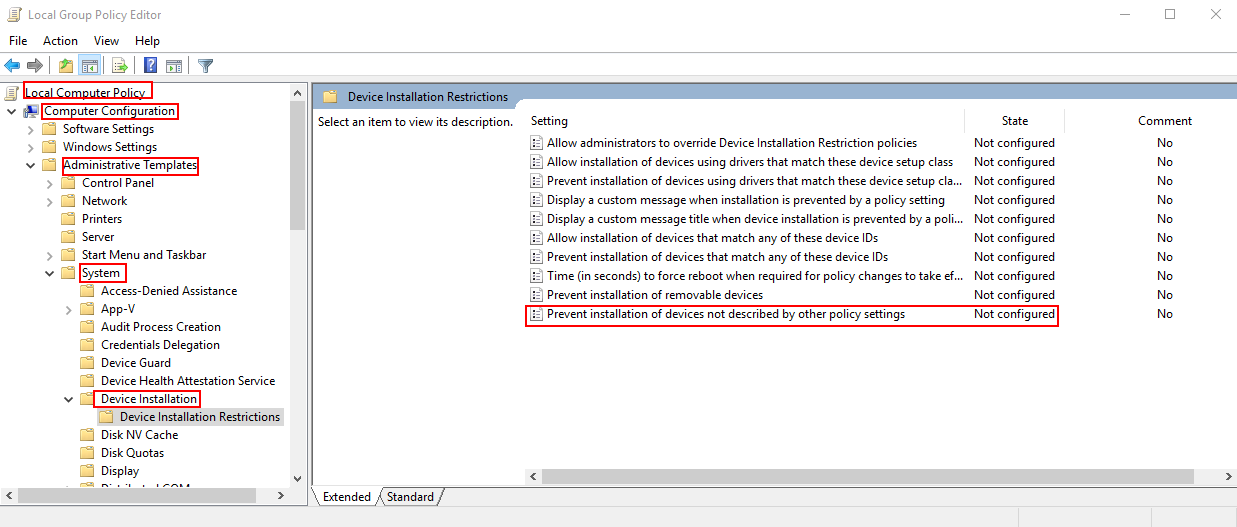
P.S:It is not recommended to modify or delete the key directly from the registry, because this will leave some residual information in the registry, so it is recommended to use the Group Policy Editor to deal with it.
If problem persists, please feel free to contact our AOMEI Support Team.