AOMEI Backupper standard
A powerful free-ware to backup and restore data and files easily and safely

A powerful free-ware to backup and restore data and files easily and safely

A reliable free-ware to manage partition and hard disk safely.
When you use AOMEI PXE tool or AOMEI Image Deploy to do some operations, you need to get into BIOS to set your client computers to boot from network. And then, the client computers will boot from network.
Set client computers within LAN for network boot, here set GIGABYTE BIOS as an example:
Enter BIOS:
Start up clients computers, then press specific hotkey to enter BIOS (usually, hotkey is F8 or DEL, and it depends on what computer model you use).
Set boot mode for UEFI BIOS:Click Bios Features -> CSM Support -> Boot Mode Selection, and press Enter in “Boot Mode Selection” and a pop-up window will appear, and you should choose “UEFI and Legacy” or “Legacy Only”. (If your BIOS does not UEFI, you can ignore the step).
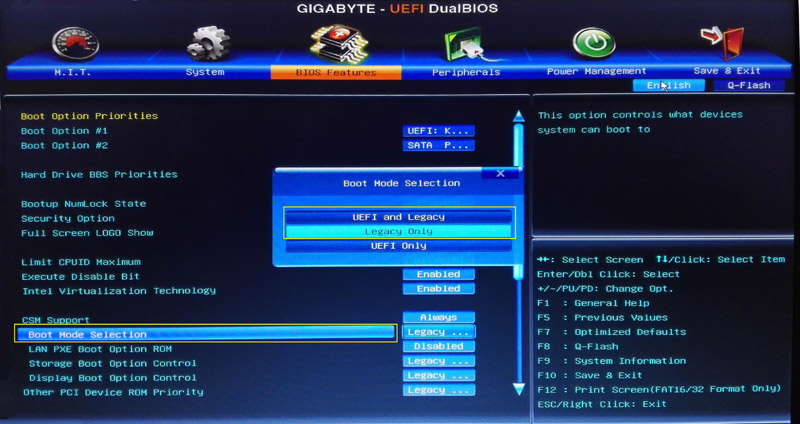
Enable the PXE boot (Network boot) option
Choose “LAN PXE Boot Option ROM” with down arrow, and turn its status from “Disabled” to “Enabled”. (Note: Network boot is also called PXE boot).
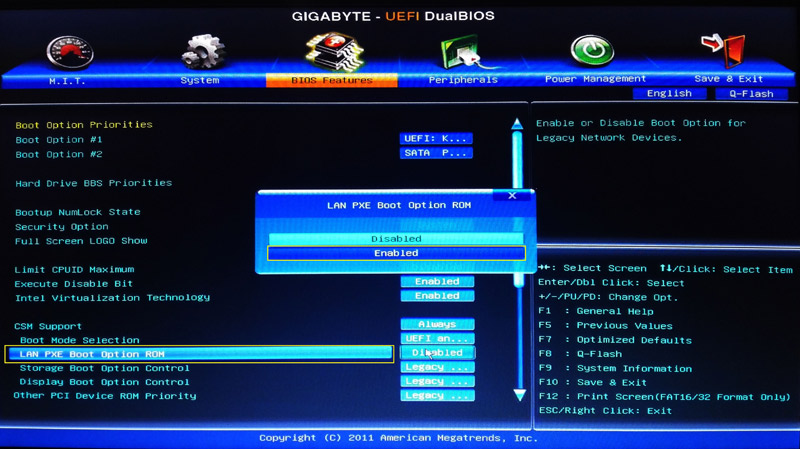
Set the first boot device:
Set the PXE option as the first boot device. You can select “Boot Option # 1”in “Boot Option Priorities”, and then select “Realtek PXE B02 D00” as well as press Enter.
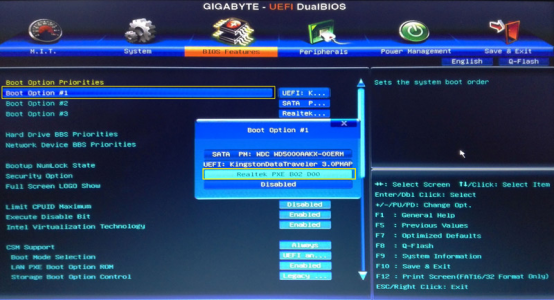
Alternative to setting the first boot device:
You can also reboot computer and hit a key (may be F12 or F11), then a window will pop-up below, and then select the first boot device: “Realtek PXE B02 D00” and press Enter.
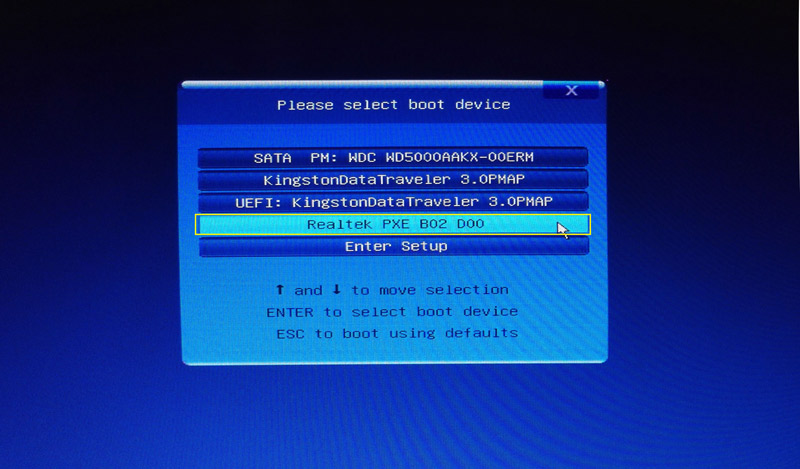
Finally, you can see the following screenshot, this means your computer is booting from PXE network. You may need to wait for a few minutes depending on the speed of network and the size of bootable image file.
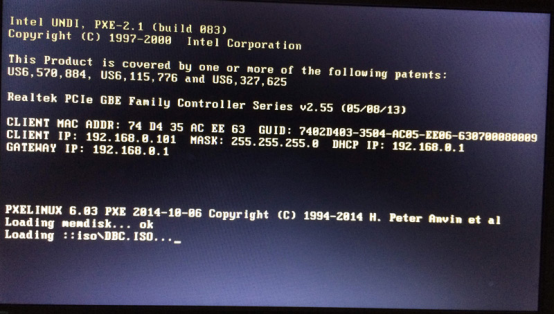
Video:
For more about setting network boot, you can refer to here: