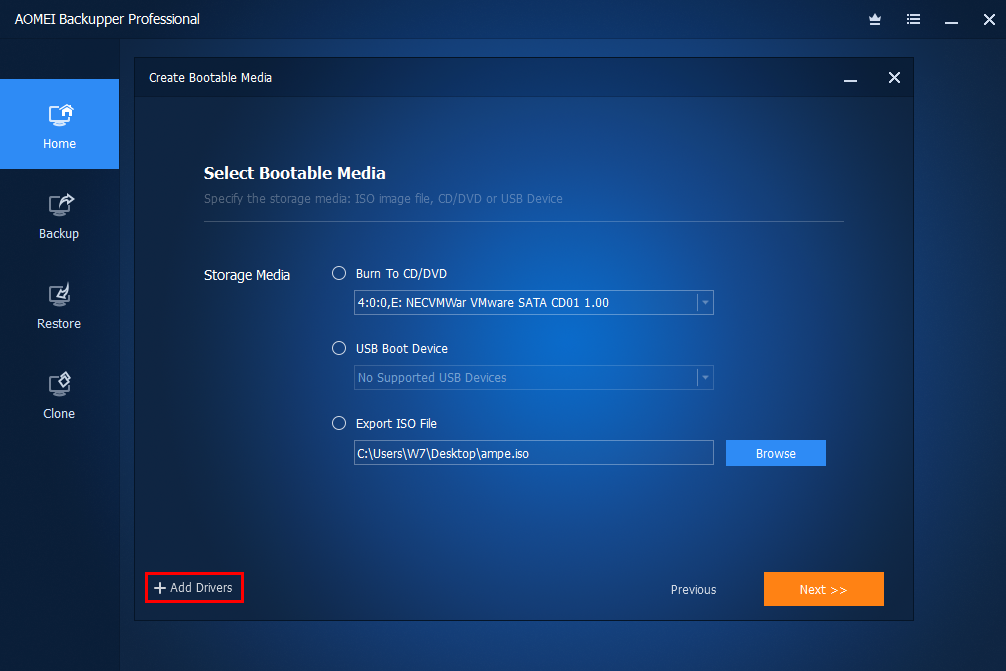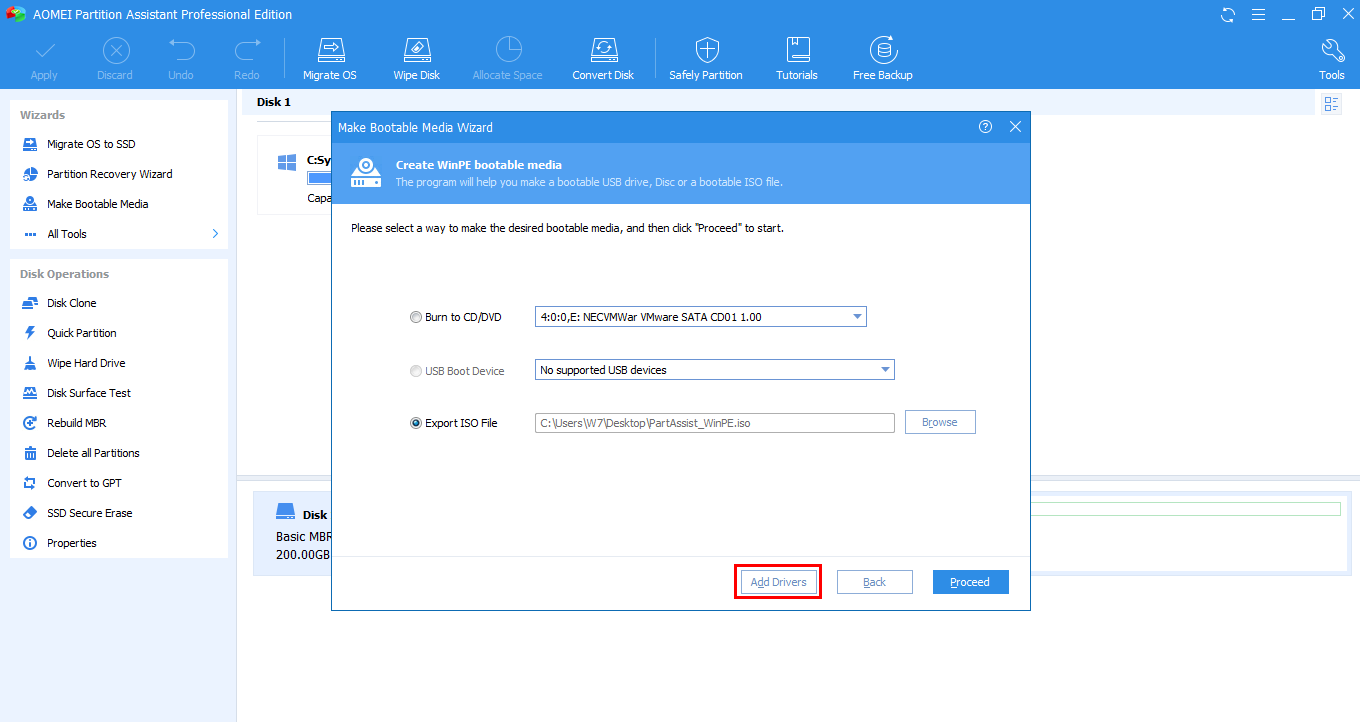AOMEI Backupper standard
A powerful free-ware to backup and restore data and files easily and safely

A powerful free-ware to backup and restore data and files easily and safely

A reliable free-ware to manage partition and hard disk safely.
This article applies to: all versions of AOMEI PE Builder
Introduction:
After you create bootable media with AOMEI PE Builder successfully, you can boot from it. But when you boot into the WinPE, maybe some devices are not visible such as USB drive, network card, mouse, keyboard, etc. The reason may be that it does not integrate related drivers for some reasons. Usually, the bootable media will integrate these main drivers in your computer automatically.
Situation 1:
The bootable media cannot recognize your mouse and keyboard.
Solution:
1.Please check if they are wireless mouse and keyboard. We suggest that you use wired mouse and keyboard since AOMEI PE Builder does not fully support wireless mouse and keyboard at present.
2.Download WinPE creating environment from the internet and create the boot disk again.
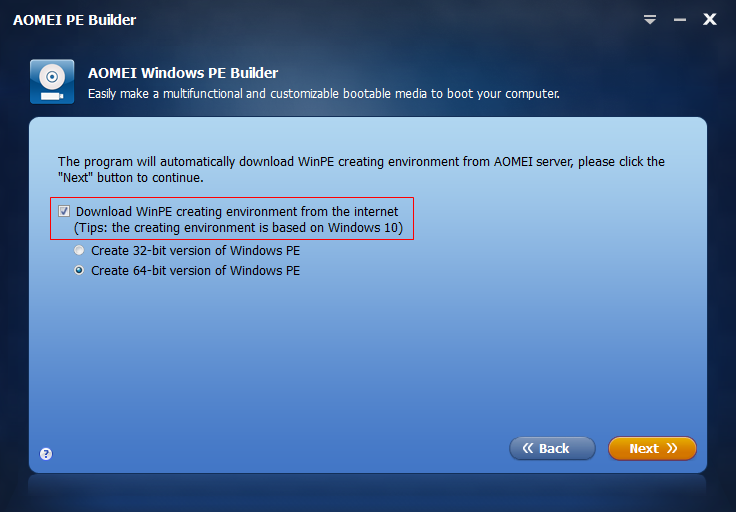
3.You may need to add USB 3.0 driver to the boot disk.
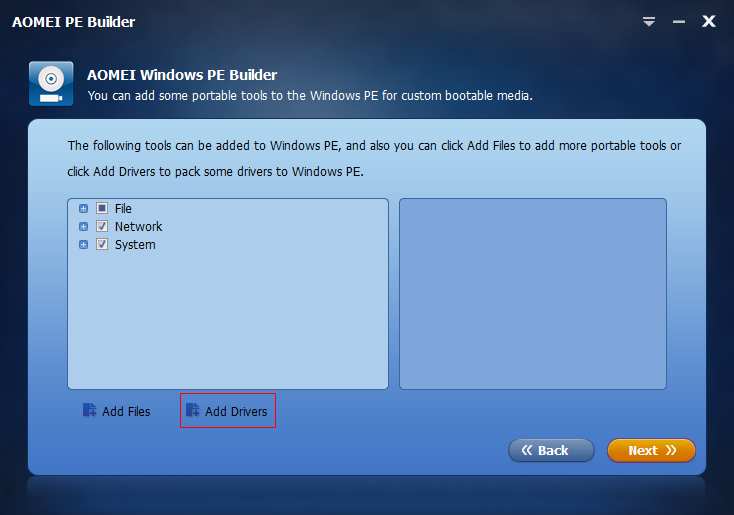
Choose and add the “inf” file of USB 3.0 driver in your computer. The “inf” file is located in this path (C:\Windows\System32\DriverStore\FileRepository).
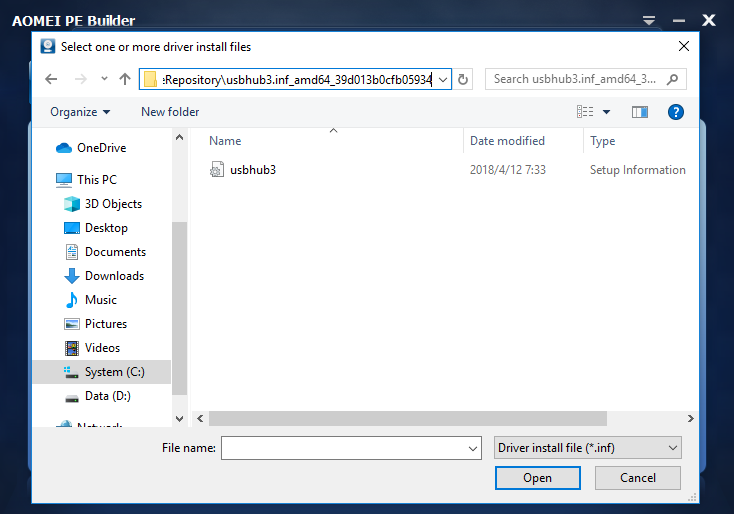
Situation 2:
The bootable media cannot recognize your HDD/SSD.
Solution:
You may need to add HDD/SSD driver to the boot disk.
Step 1: Download Dism++ from here: http://www.chuyu.me/en/index.html
Step 2: Unzip the file and run Dism++x64.exe or Dism++x86.exe directly.
Step 3: Click Drivers-->Storage Controller, remember to tick the option “Display in-box driver”.

Step 4: We assume your SSD is Samsung, choose secnvme.inf and click “Export”.
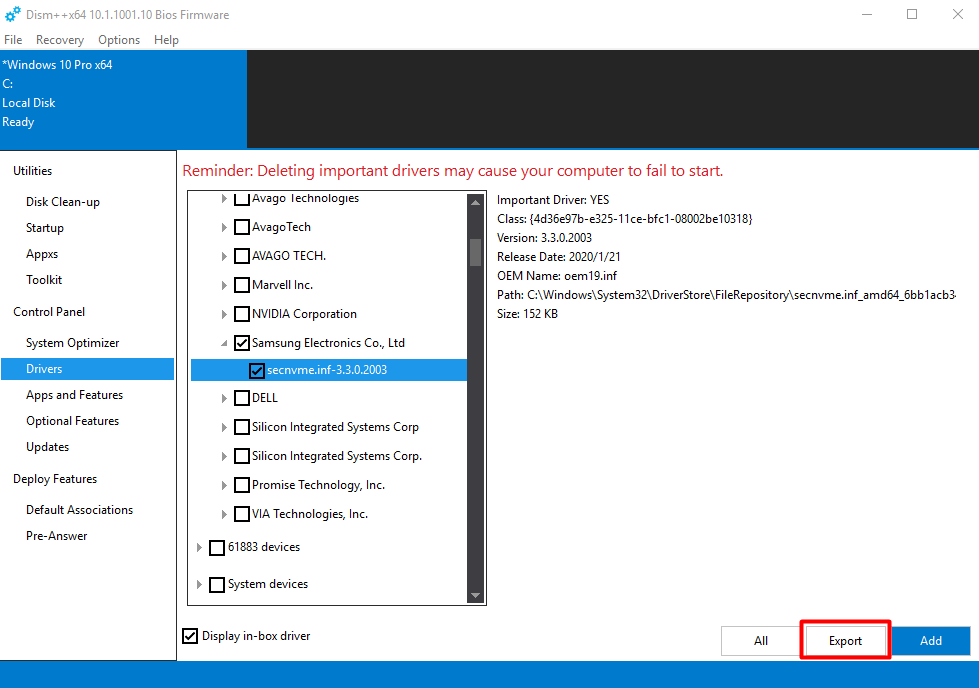
Step 5: Open AOMEI PE Builder and add the exported driver.
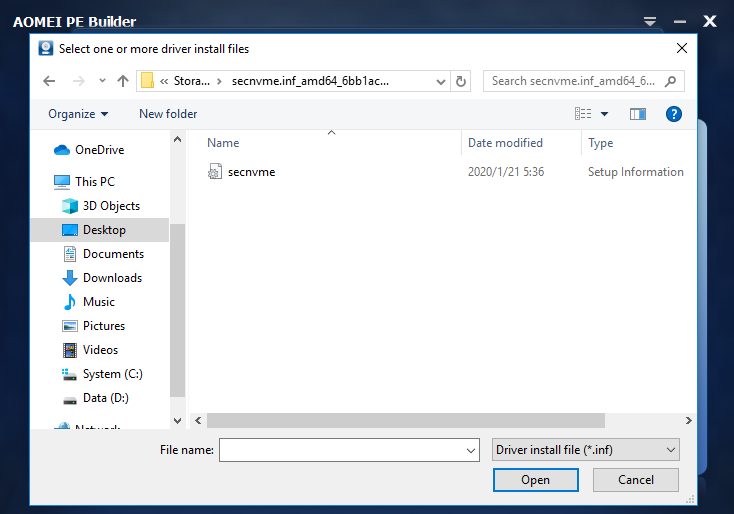
Situation 3:
The bootable media cannot access network path.
Solution:
Please export the NIC driver and then add it to the boot disk. Here we take Realtek for example:
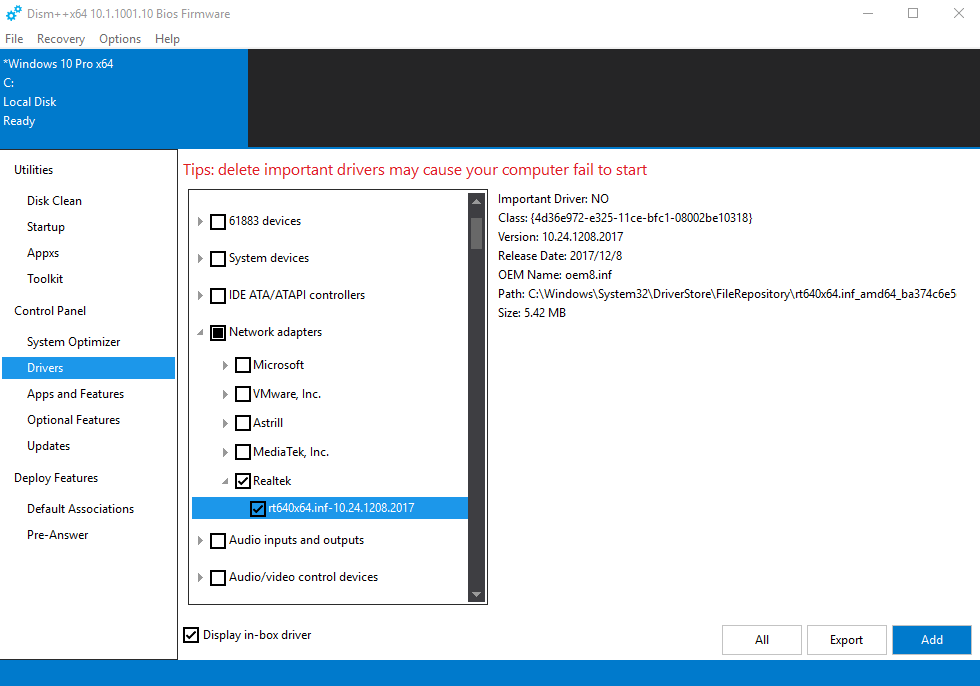
Note:
You can use this method to add drivers to AOMEI Backupper/Partition Assistant boot disk too.